Introducción
El Chromebook, conocido por su asequibilidad y sistema operativo ligero, ha ganado popularidad entre estudiantes y usuarios ocasionales. Pero, ¿ofrece este dispositivo práctico capacidades de grabación de audio? Si estás buscando grabar conferencias, podcasts o memos de voz, entender lo que puede hacer tu Chromebook es esencial. Este artículo analiza todo lo que necesitas saber sobre la grabación de audio en un Chromebook, desde las aplicaciones disponibles hasta consejos prácticos y solución de problemas comunes.
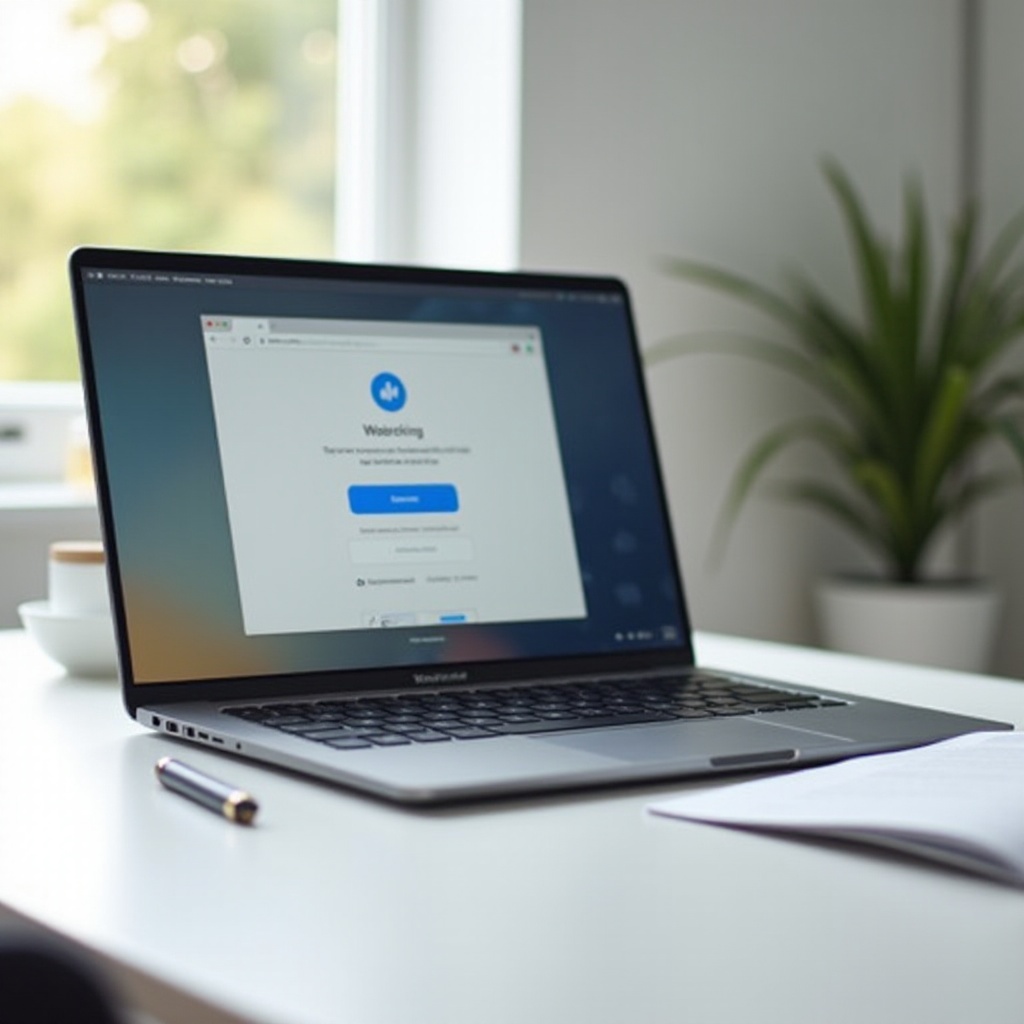
Entendiendo las Capacidades de Grabación de Audio del Chromebook
Los Chromebooks funcionan con Chrome OS, que es diferente de los sistemas operativos más familiares como Windows o macOS. Aunque esto podría parecer una limitación a simple vista, Chrome OS aún proporciona una funcionalidad amplia para tareas básicas, incluida la grabación de audio. Los Chromebooks están equipados con micrófonos básicos integrados, haciéndolo posible grabar audio sin necesitar periféricos adicionales.
Sin embargo, la calidad y facilidad de esta función dependen en gran medida del software que uses. Chrome OS tiene acceso a Google Play Store y ofrece varias aplicaciones basadas en la web, otorgando a los usuarios múltiples opciones al elegir un programa de grabación de audio. La consideración principal es identificar qué aplicaciones ofrecen el mejor rendimiento y para qué escenarios son más adecuadas.
Mejores Aplicaciones para Grabar Audio en un Chromebook
Para obtener la mejor experiencia mientras grabas audio en tu Chromebook, seleccionar la aplicación adecuada es crucial. Aquí hay algunas aplicaciones altamente recomendadas:
-
Grabadora de Voz: Esta aplicación simple pero poderosa es perfecta para grabaciones de audio básicas. Ofrece una funcionalidad directa con una interfaz fácil de usar. Ideal para memos de voz rápidos y tareas de audio simples.
-
Audacity: Una herramienta altamente versátil y poderosa, Audacity se puede usar para trabajos de audio más detallados, como producción de podcasts o música. Sin embargo, ejecutar Audacity puede requerir usar el modo Linux en tu Chromebook.
-
Beautiful Audio Editor: Esta aplicación basada en la web proporciona más características que la grabadora promedio, incluida la edición de múltiples pistas y efectos. Es excelente para usuarios que buscan hacer más que solo grabar audio bruto.
-
Audio Cutter: Aunque se usa principalmente para cortar y editar audio, Audio Cutter también incluye capacidades básicas de grabación. Es más adecuado para aquellos que necesitan una edición rápida y fácil en sus grabaciones.
-
TwistedWave Online: Esta es otra aplicación web rica en características que admite la edición de múltiples pistas y una variedad de efectos. Es particularmente útil para usuarios que necesitan una solución en línea confiable.
Al elegir la aplicación adecuada para tus necesidades, puedes aprovechar al máximo la capacidad de grabación de audio de tu Chromebook.
Guía Paso a Paso para Grabar Audio en un Chromebook
Grabar audio en un Chromebook es sencillo. Aquí te mostramos cómo hacerlo usando la aplicación Voice Recorder como ejemplo:
- Instala la Aplicación: Busca Voice Recorder en Google Play Store e instálala en tu Chromebook.
- Abre la Aplicación: Una vez instalada, encuentra la aplicación en tu launcher y ábrela.
- Configura tu Micrófono: Asegúrate de que el micrófono integrado de tu Chromebook esté funcionando o conecta un micrófono externo si lo deseas.
- Comienza a Grabar: Presiona el botón de grabar para comenzar a capturar audio. Habla claramente en el micrófono para asegurar buena calidad.
- Detén la Grabación: Cuando termines, presiona el botón de detener. La grabación se guardará automáticamente en la ubicación especificada.
- Reproduce y Edita: Escucha tu grabación y edita si es necesario. La mayoría de las aplicaciones ofrecen funciones básicas de recorte.
- Guarda tu Archivo: Renombra y guarda tu archivo en un directorio elegido. También puedes subirlo a almacenamiento en la nube para mantenerlo seguro.
Entender estos pasos asegura que puedas usar tu Chromebook de manera eficiente para diversas necesidades de grabación de audio, desde tomar notas simples hasta crear grabaciones detalladas.
Consejos para Mejorar la Calidad de Audio
Para obtener las mejores grabaciones de audio posibles en tu Chromebook, considera estos consejos:
- Usa un Micrófono Externo: Los micrófonos externos mejoran significativamente la calidad de audio en comparación con los integrados.
- Encuentra un Espacio Tranquilo: Minimiza el ruido de fondo al grabar en un entorno tranquilo.
- Colocación Adecuada del Micrófono: Asegúrate de que el micrófono esté bien posicionado para capturar audio claro.
- Revisa la Configuración: Ajusta la configuración de audio dentro de la aplicación o en la configuración del sistema para una mejor captura de sonido.
Ajustes simples como estos pueden mejorar enormemente la calidad de tus grabaciones, haciéndolas más claras y de sonido más profesional.

Solución de Problemas Comunes
Incluso los mejores configuraciones pueden encontrar problemas. Aquí hay algunos problemas comunes y cómo resolverlos:
- Sin Sonido: Asegúrate de que tu micrófono no esté silenciado y que esté correctamente conectado. Verifica los permisos de la aplicación en la configuración de Chrome OS.
- Mala Calidad de Audio: Verifica que estás en un espacio tranquilo y usando un micrófono externo de buena calidad.
- Fallos en la Aplicación: Actualiza la aplicación a la última versión o intenta reinstalarla. Además, verifica si hay actualizaciones de Chrome OS.
Al abordar estos problemas comunes, puedes mantener una experiencia de grabación fluida y confiable.
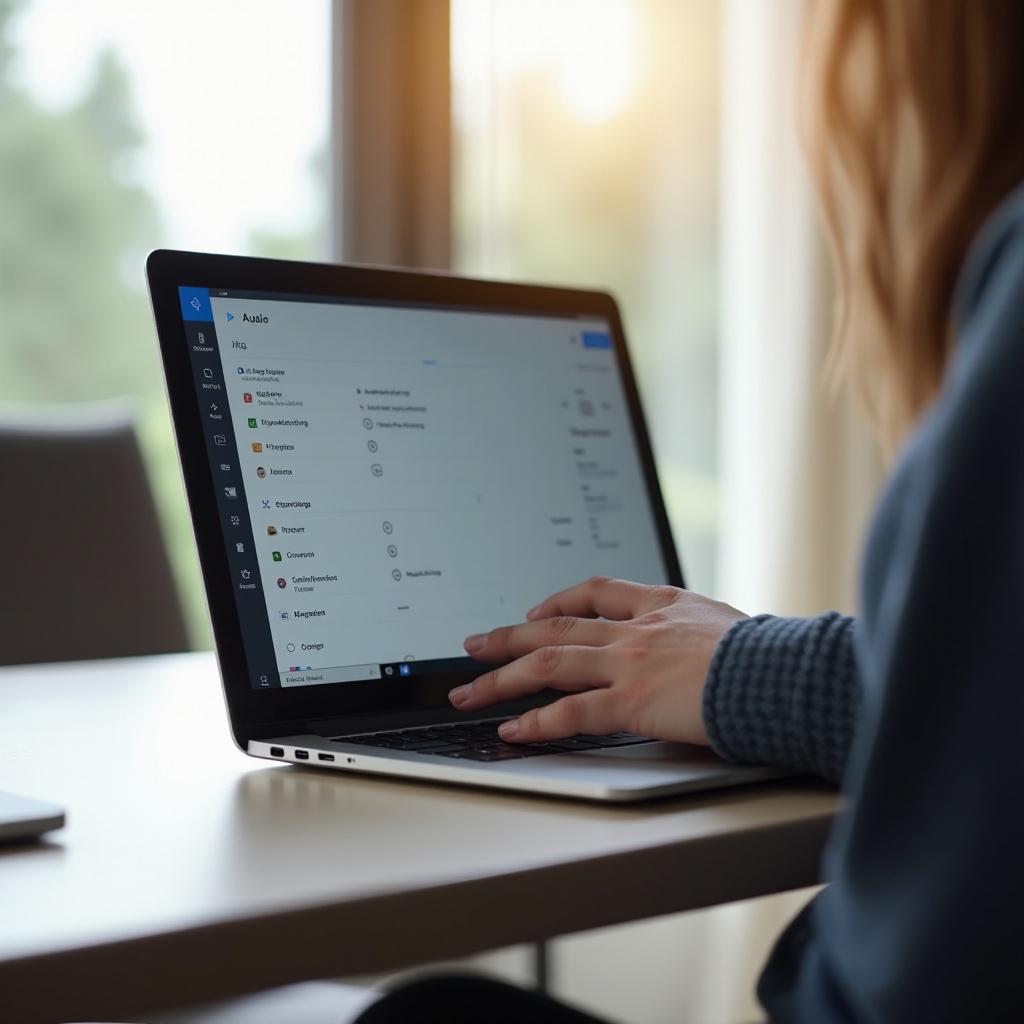
Conclusión
Los Chromebooks son herramientas versátiles que pueden manejar más que solo la navegación web. Con las aplicaciones correctas y un poco de conocimiento, grabar audio de alta calidad es completamente factible en estos dispositivos. Desde entender las mejores aplicaciones hasta solucionar problemas comunes, esta guía debería ayudarte a aprovechar al máximo las capacidades de grabación de audio de tu Chromebook.
Preguntas frecuentes
¿Puedo usar un micrófono externo con mi Chromebook?
Sí, puedes usar un micrófono externo con tu Chromebook para mejorar la calidad del audio. La mayoría de los micrófonos USB y Bluetooth son compatibles, solo conéctalos y el dispositivo debería detectar automáticamente el nuevo hardware.
¿Cuál es la mejor aplicación de grabación de audio para Chromebooks?
Elegir la mejor aplicación depende de tus necesidades. Voice Recorder es excelente para tareas sencillas. Para una edición y producción de audio más complejas, se recomiendan aplicaciones como Audacity (con modo Linux) o soluciones en línea como TwistedWave.
¿Por qué mi Chromebook no está grabando audio correctamente?
Si tu Chromebook no está grabando audio correctamente, verifica lo siguiente:
– Asegúrate de que los permisos para el micrófono estén habilitados.
– Revisa la conexión del micrófono si estás usando uno externo.
– Usa una aplicación diferente para ver si el problema persiste, ya que podría ser específico de la aplicación.
– Actualiza tu Chrome OS a la última versión.
