Introducción
Eliminar los datos de navegación en un Chromebook puede impactar significativamente en el rendimiento y la privacidad de su dispositivo. Los usuarios a menudo acumulan una gran cantidad de datos al visitar varios sitios web. Estos datos, incluidos cookies, imágenes en caché y el historial de navegación, pueden ralentizar su Chromebook con el tiempo. Aquí, le guiaremos a través de los pasos para borrar sus datos de navegación de manera eficiente.

Entendiendo los Datos de Navegación
Los datos de navegación abarcan varios tipos de información almacenada por Chrome. Esto incluye:
- Historial de Navegación: Una lista de sitios web que ha visitado.
- Cookies y Datos de Sitios: Archivos que almacenan la configuración de los sitios web.
- Imágenes y Archivos en Caché: Copias de páginas para que se carguen más rápido en visitas futuras.
- Contraseñas y Datos de Formularios: Información de inicio de sesión guardada y detalles rellenados en formularios.
Detrás de escena, estos elementos ayudan a mejorar la experiencia de navegación al almacenar bits de información que aceleran los tiempos de carga y lo mantienen conectado a los sitios que visita con frecuencia.
Sin embargo, esta acumulación puede llevar a un uso significativo de almacenamiento, impactando la velocidad y el rendimiento de su Chromebook. Es esencial gestionar estos datos de manera efectiva.
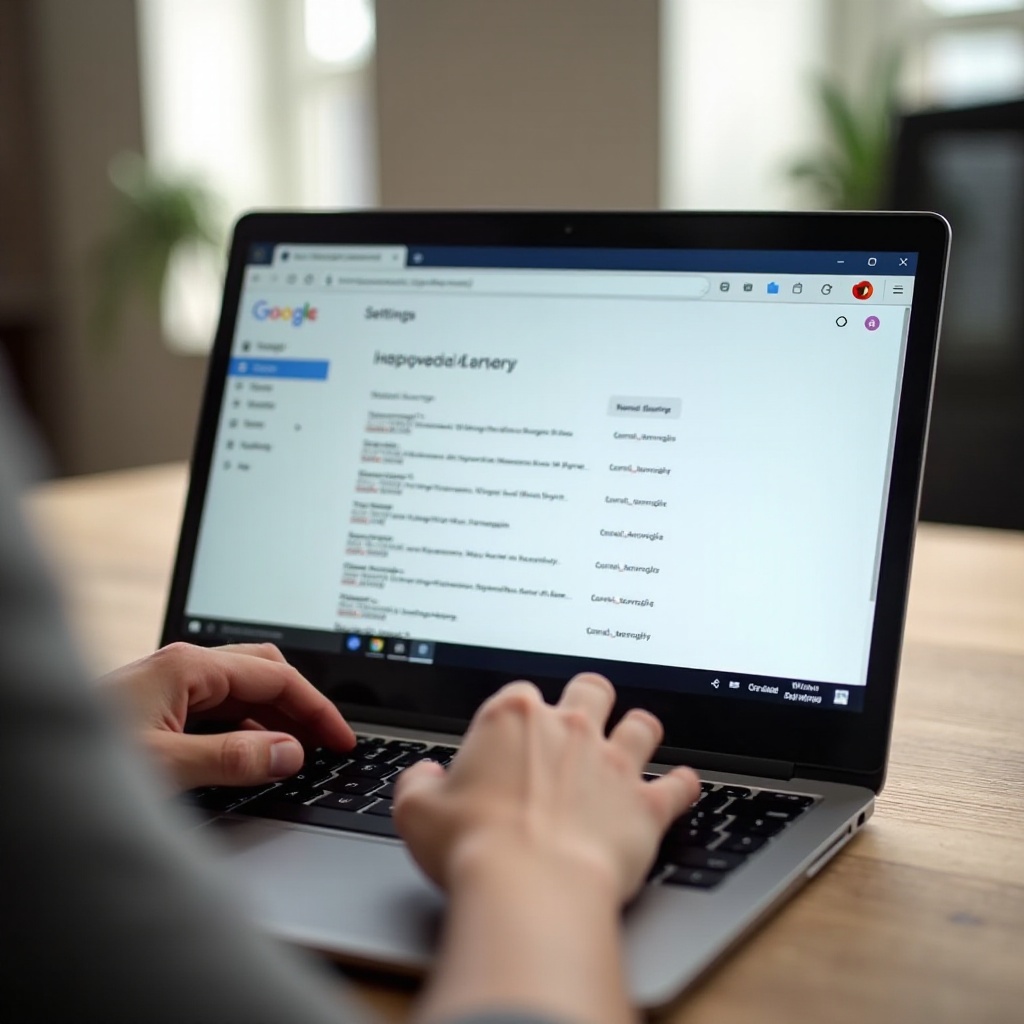
Por Qué es Importante Limpiar Sus Datos de Navegación
Limpiar sus datos de navegación es crucial por múltiples razones:
- Privacidad: Si comparte su Chromebook o utiliza una red pública o no segura, limpiar sus datos de navegación puede proteger su información personal de accesos no autorizados.
- Mejora del Rendimiento: Eliminar datos antiguos puede liberar espacio de almacenamiento y hacer que su sistema funcione de manera más fluida.
- Seguridad: Limpiar los datos regularmente puede reducir el riesgo de malware y mejorar su postura de seguridad general.
Mantener una rutina para limpiar sus datos de navegación puede ayudar a asegurar que su Chromebook funcione de manera eficiente y proteja la información personal.
Preparándose para Limpiar Sus Datos de Navegación
Antes de sumergirse en los pasos, es esencial saber qué tipo de datos desea eliminar y por cuánto tiempo. Tendrá opciones:
- Historial de Navegación: Considere si necesita los registros de sitios web pasados.
- Cookies: Elija si desea conservar la configuración de los sitios que le permiten mantenerse conectado.
- Archivos en Caché: Decida si es esencial eliminar imágenes guardadas y datos para la carga rápida de sitios web.
- Contraseñas: Asegúrese de tener una copia de seguridad sin conexión si es necesario eliminarlas.
Tomar en cuenta estos factores le ayudará a tomar decisiones informadas durante el proceso de limpieza.
Guía Paso a Paso para Limpiar Datos de Navegación
Navegando en la Configuración de Chrome
- Abra Chrome en su Chromebook.
- Haga clic en los tres puntos verticales (más opciones) en la esquina superior derecha.
- Seleccione ‘Configuración’ del menú desplegable.
Seleccionando Tipos de Datos y Rango de Tiempo
- Desplácese hacia abajo y haga clic en ‘Privacidad y seguridad’.
- Elija ‘Borrar datos de navegación’.
- Aparecerá un menú con opciones para seleccionar tipos de datos y rango de tiempo (por ejemplo, última hora, últimas 24 horas, últimos 7 días, 4 semanas, o todo el tiempo).
Completar el Proceso de Limpiar
- Marque las casillas junto a los tipos de datos que desea eliminar.
- Presione el botón ‘Borrar datos’.
- Espere a que el proceso termine.
Esto eliminará efectivamente los tipos de datos de navegación seleccionados, mejorando el rendimiento y liberando espacio en su Chromebook.
Usando Atajos de Teclado para una Limpieza Rápida
Para un enfoque más rápido, puede usar atajos de teclado:
- Abra Chrome.
- Presione Ctrl + Shift + Delete simultáneamente.
- Aparecerá la ventana ‘Borrar datos de navegación’.
- Seleccione los tipos de datos necesarios y el rango de tiempo.
- Haga clic en ‘Borrar datos’.
Los atajos de teclado ofrecen una forma rápida de gestionar sus datos de navegación de manera efectiva.
Automatizando el Proceso de Limpiar Datos de Navegación
Para automatizar este proceso, puede utilizar extensiones de Chrome que borran los datos de navegación en intervalos programados. Estas herramientas simplifican el mantenimiento de la salud del navegador sin intervención manual.
- Click&Clean: Automatiza la limpieza de datos de navegación.
- History Eraser: Borra el historial con un clic y programa limpiezas.
Al usar estas extensiones, puede garantizar que la gestión de sus datos de navegación sea consistente y menos práctica.
Solucionando Problemas Comunes después de Limpiar Datos
Problemas de Sincronización de Datos
Si experimenta problemas con la sincronización de datos:
- Asegúrese de que la sincronización de Chrome esté habilitada a través de Configuración > Tú y Google > Sincronización y servicios de Google.
- Utilice la opción ‘Sincronizar’ para activar manualmente la sincronización.
Problemas de Rendimiento
Si surgen problemas de rendimiento después de limpiar los datos:
- Reinicie su Chromebook.
- Desactive y vuelva a activar las extensiones de Chrome.
Estos pasos generalmente pueden resolver problemas comunes de sincronización y rendimiento.
Mejores Prácticas para Mantener la Salud del Navegador
Para mantener su Chromebook y datos de navegación en óptimas condiciones:
- Limpie los Datos Regularmente: Establezca una agenda para limpiar los datos de navegación semanalmente.
- Utilice Extensiones: Utilice extensiones como Click&Clean para automatizar la limpieza de datos.
- Monitoree el Uso de Extensiones: Desactive las extensiones innecesarias que puedan ralentizar el navegador.
Incorporar estas prácticas puede ayudar a mantener su sistema funcionando sin problemas.
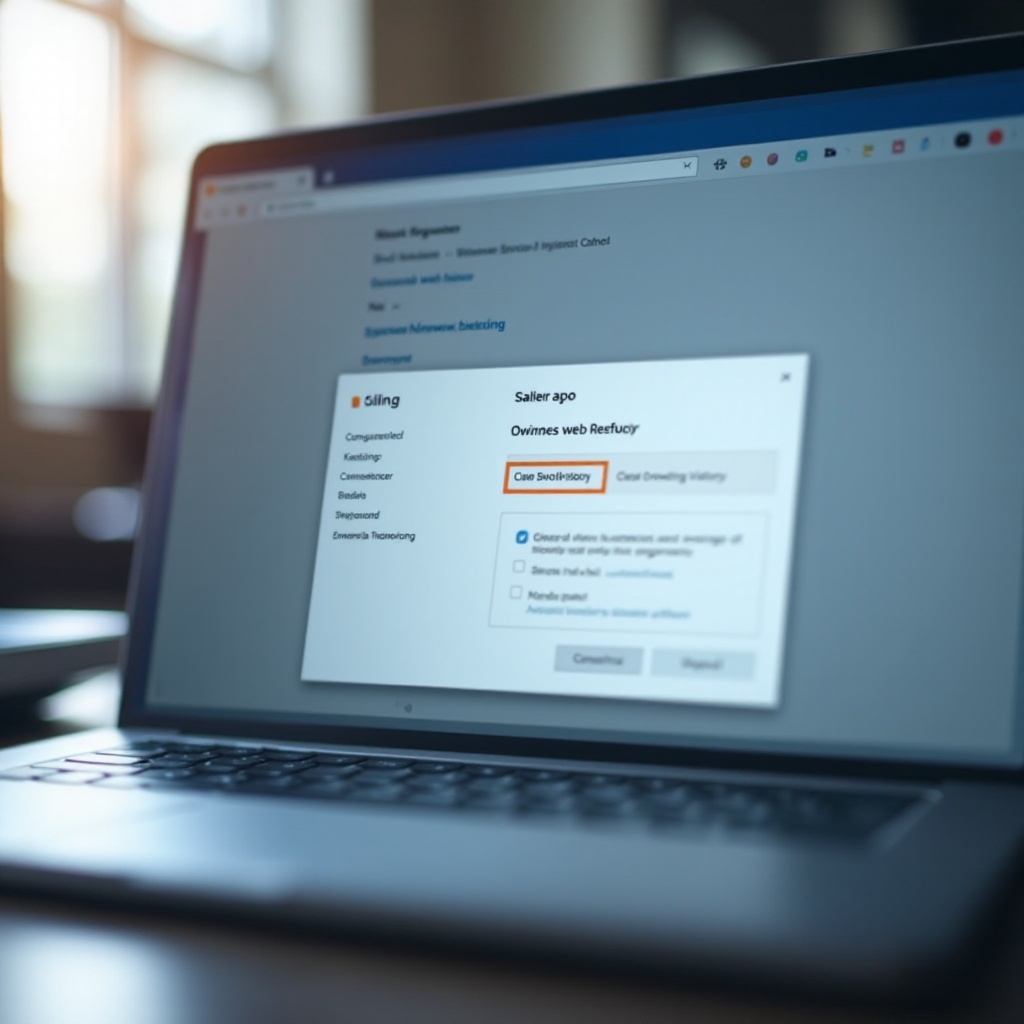
Conclusión
Limpiar regularmente sus datos de navegación en un Chromebook es esencial para mantener un rendimiento, seguridad y privacidad óptimos. Al seguir los pasos descritos, puede asegurarse de que su Chromebook se mantenga eficiente y su experiencia de navegación se mantenga optimizada y segura.
Preguntas Frecuentes
¿Con qué frecuencia debo borrar mis datos de navegación en un Chromebook?
Borrar tus datos de navegación una vez al mes es una buena práctica, aunque borrarlos semanalmente es ideal para los usuarios intensivos de internet.
¿Borrar mis datos de navegación me desconectará de los sitios web?
Sí, borrar las cookies y los datos del sitio te desconectará de la mayoría de los sitios web, ya que los datos de la sesión serán eliminados.
¿Existen riesgos al borrar mis datos de navegación frecuentemente?
Borrar los datos con frecuencia puede llevar a tiempos de carga inicial más lentos para los sitios web debido a la ausencia de datos en caché, pero generalmente no presenta riesgos importantes.
