Johdanto
Chromebookit ovat suosittuja yksinkertaisuutensa ja tehokkuutensa vuoksi, mutta joskus saatat kohdata ongelmia, kuten silloin, kun selaustietoja ei voi poistaa. Tämä ongelma voi olla turhauttava, erityisesti käyttäjille, jotka arvostavat yksityisyyttä ja haluavat ylläpitää laitteen optimaalista suorituskykyä. Tämä vianmääritysopas auttaa ymmärtämään, miksi Chromebookisi ei ehkä poista selaustietoja, ja tarjoaa vaiheittaiset ratkaisut ongelman ratkaisemiseksi.
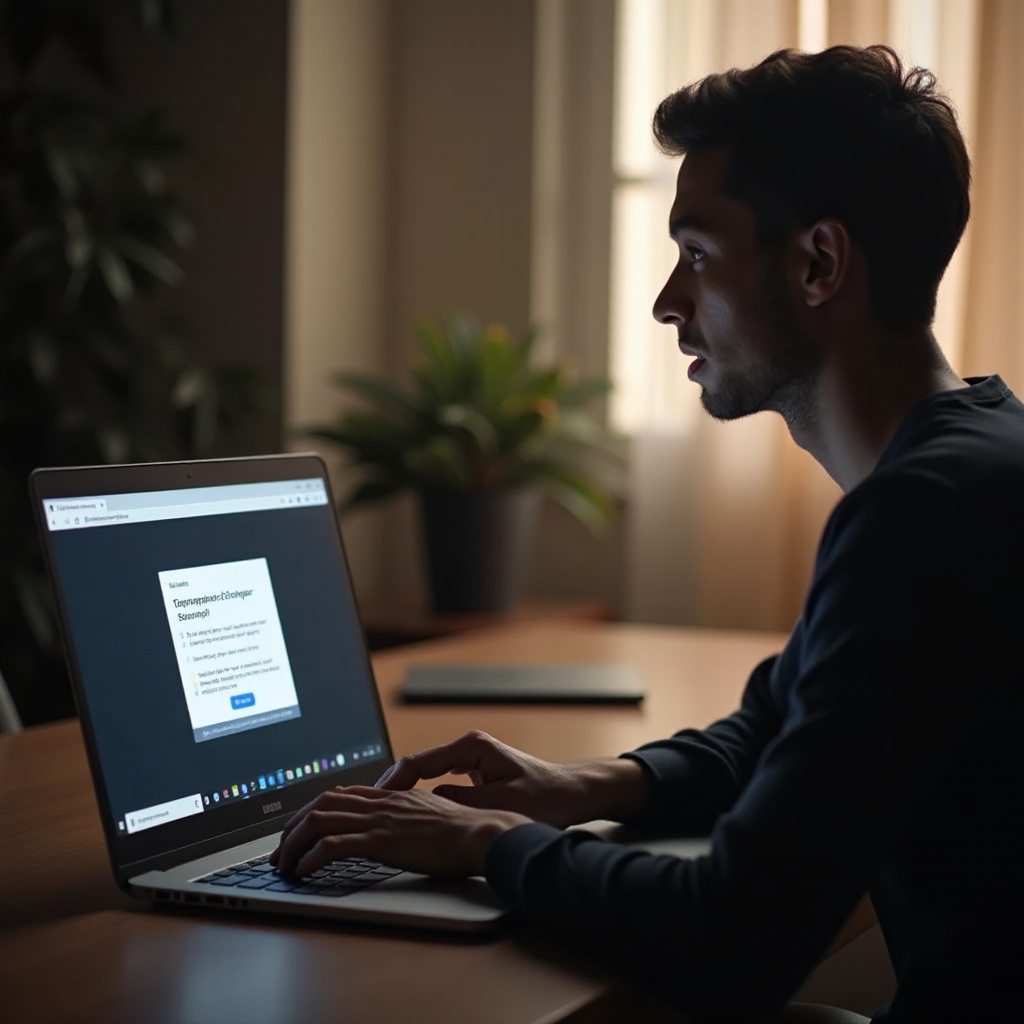
Selaustietojen ymmärtäminen Chromebookeilla
Selaustiedot sisältävät evästeet, välimuistiin tallennetut kuvat, tiedostot, selaushistorian ja muut selaamisen aikana Chromebookille tallennetut tiedot. Nämä tiedot auttavat verkkosivuja latautumaan nopeammin, ylläpitävät kirjautumissessioita ja seuraavat verkkosivuston asetuksia. Ajan mittaan kertyvät selaustiedot voivat kuitenkin viedä huomattavasti tallennustilaa ja mahdollisesti hidastaa laitetta.
Selaustietojen poistaminen on olennaista tallennustilan vapauttamiseksi, yksityisyyden parantamiseksi ja laitteen suorituskyvyn varmistamiseksi. Vaikka Chromebookit on suunniteltu hallitsemaan tätä prosessia tehokkaasti, saatat kohdata ongelmia. Ymmärtämällä yleiset ongelmat ja niiden mahdolliset ratkaisut pystyt käsittelemään niitä tehokkaasti.
Yleisiä ongelmia selaustietojen poistamisessa
Useat tekijät voivat estää Chromebookia poistamasta selaustietoja. Näiden esteiden tunnistaminen on ensimmäinen askel ongelman vianmäärityksessä:
-
Selaimen häiriöt: Väliaikaiset häiriöt voivat estää Chrome-selainta suorittamasta ”Poista selaustiedot” -komentoa tehokkaasti.
-
Synkronointiongelmat: Chromebook synkronoi selaustiedot kaikkien Google-tiliisi linkitettyjen laitteiden välillä. Jos synkronointi kohtaa virheitä, tietoja ei välttämättä poisteta oikein.
-
Välimuistivirheet tai vioittuneet evästeet: Joskus välimuistivirheet tai vioittuneet evästeet vaikeuttavat poistoprosessia.
-
Laajennusten häiriö: Selaimen laajennukset voivat häiritä normaalia selaintoimintaa, mukaan lukien selaustietojen poistaminen.
-
Riittämätön tallennustila: Jos Chromebookin tallennustila on lähes täynnä, laite voi kamppailla hallitakseen tai poistaakseen olemassa olevia tietoja.
Nämä ongelmat voivat ilmetä erikseen tai yhdessä, vaikuttaen Chromebookin kykyyn hallita selaustietoja odotetusti.
Perusvianmääritysvaiheet
Korjataksesi ongelman, jossa selaustietoja ei poisteta Chromebookissa, aloita näillä perusvianmääritysvaiheilla:
- Käynnistä Chromebook uudelleen:
- Yksinkertainen uudelleenkäynnistys voi ratkaista monia ongelmia.
-
Napsauta tilapalkkia oikeassa alakulmassa, valitse sitten ’Virta’.
-
Poista selaustiedot manuaalisesti:
- Avaa Chrome ja napsauta kolmen pisteen valikkoa oikeassa yläkulmassa.
- Valitse ’Lisää työkaluja’ ja sitten ’Tyhjennä selaustiedot’.
-
Valitse aikaväliksi ’Kaikki aika’ ja varmista, että kaikki tietotyypit on valittu, sitten napsauta ’Tyhjennä tiedot’.
-
Kokeile incognito-tilaa:
-
Käytä incognito-tilaa nähdäksesi, poistuuko tiedot oikein, sillä tässä tilassa selaustietoja ei tallenneta.
-
Tarkista laajennukset:
- Poista käytöstä kaikki asennetut laajennukset nähdäksesi, aiheuttaako jokin niistä ongelman.
- Mene ’Lisää työkaluja’ > ’Laajennukset’ ja kytke ne pois päältä yksi kerrallaan.
Nämä vaiheet ratkaisevat usein yleisiä ongelmia. Jos ongelma jatkuu, saatetaan tarvita edistyneempiä tekniikoita.
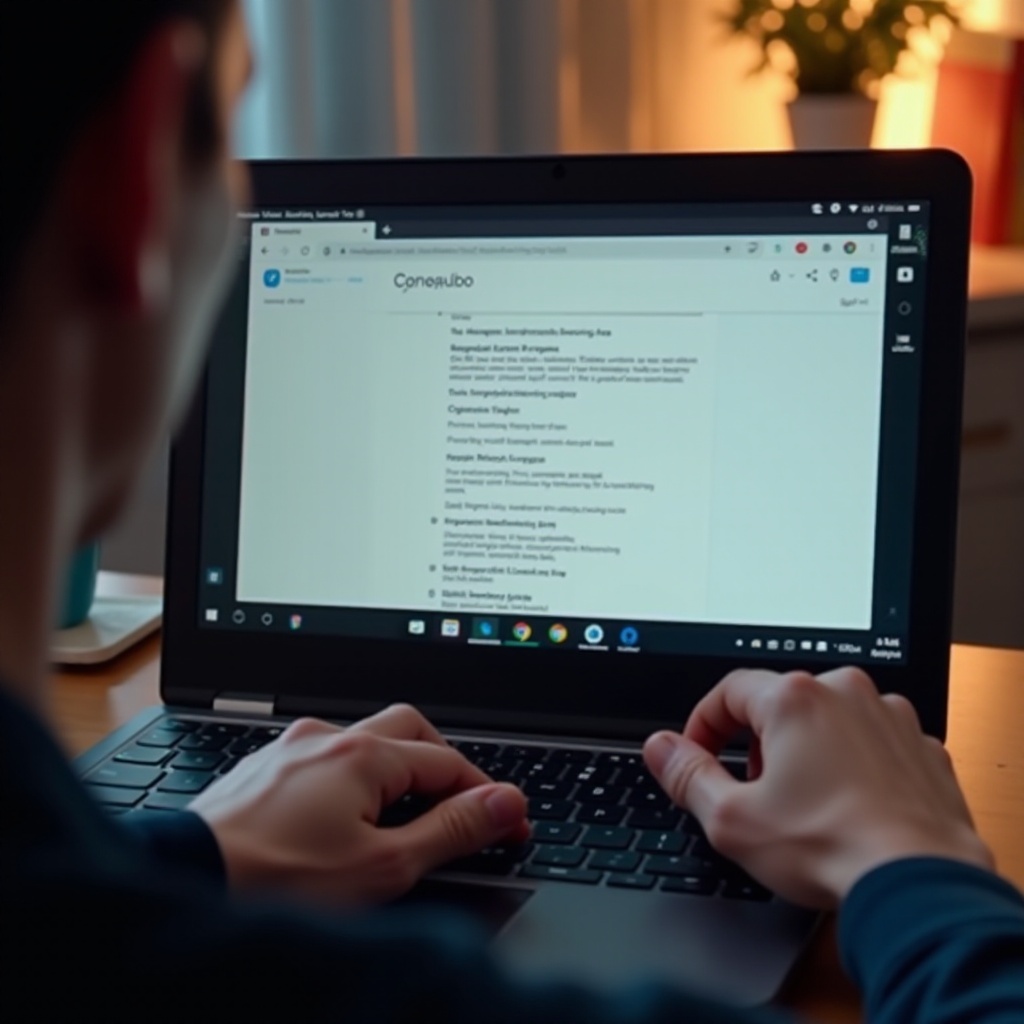
Edistyneet vianmääritysmenetelmät
Jos perusvaiheet eivät toimi, siirry näihin edistyneisiin menetelmiin:
- Tyhjennä Google-tilin synkronointitiedot:
- Joskus synkronointivirheet vaikuttavat tietojen poistamiseen.
- Mene Chrome-asetuksiin, valitse ’Sinä ja Google’, sitten ’Synkronointi ja Google-palvelut’.
-
Napsauta ’Hallitse synkronointia’ ja kytke synkronointi pois päältä, sitten päälle ja yritä poistaa tiedot uudelleen.
-
Palauta Chrome-asetukset:
- Chrome-asetusten palauttaminen voi ratkaista taustalla olevia ongelmia ilman, että kaikkia tietoja menetetään.
-
Mene ’Asetukset’, vieritä alas ’Lisäasetukset’ ja valitse ’Palauta asetukset oletusarvoihinsa’.
-
Powerwash Chromebookisi:
- Viimeisenä keinona voit palauttaa Chromebookin tehdasasetuksiin.
- Napsauta tilapalkkia, valitse ’Asetukset’, vieritä alas ’Lisäasetukset’ ja löydä ’Palauta asetukset’.
- Valitse ’Powerwash’, joka palauttaa laitteen ja saattaa näin ratkaista pysyviä ongelmia.
Nämä edistyneet vaiheet ratkaisevat suurimman osan selaustietoihin liittyvistä ongelmista Chromebookeissa.
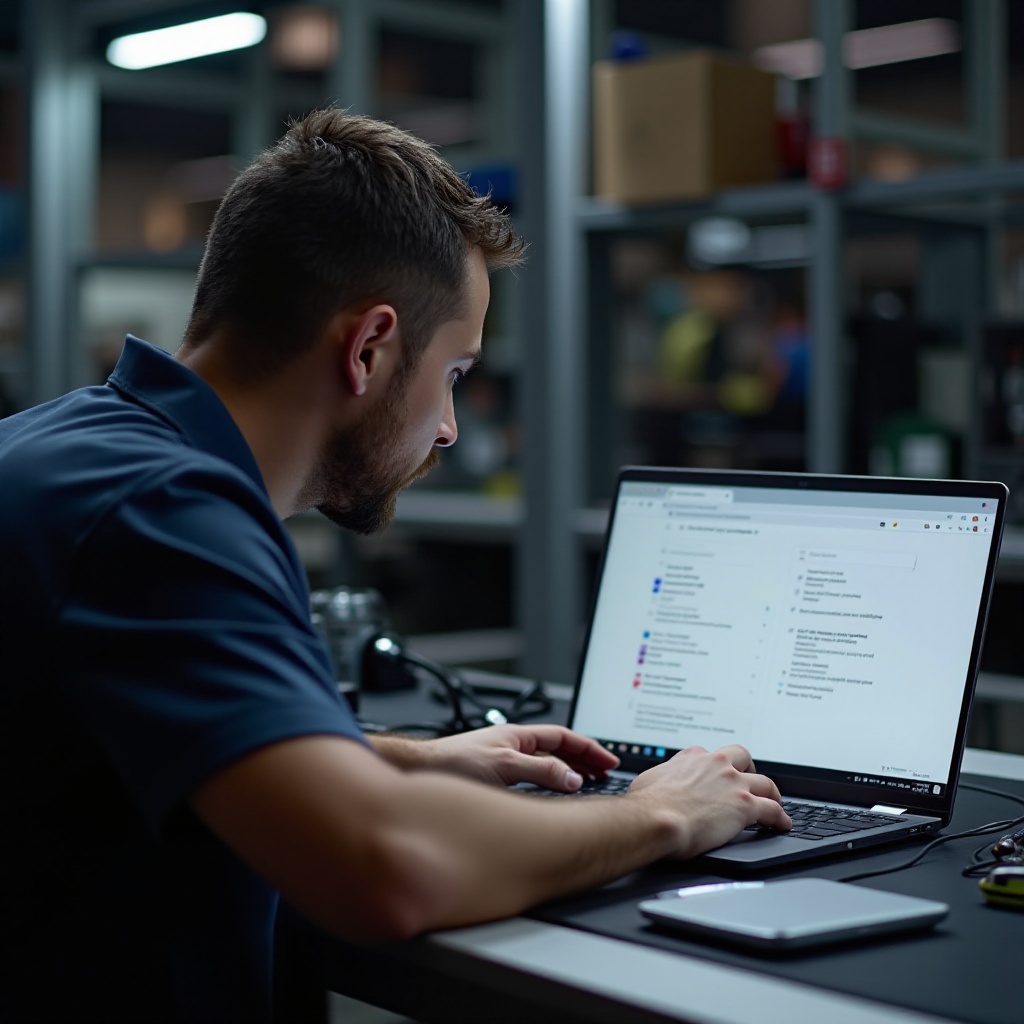
Ennaltaehkäisyvinkkejä
Välttääksesi tulevia ongelmia selaustietojen poistamisessa:
- Poista selaustiedot säännöllisesti:
-
Tee tavaksi poistaa selaustiedot säännöllisin väliajoin.
-
Hallitse laajennuksia:
-
Asenna vain luotettuja laajennuksia ja seuraa niiden toimintaa.
-
Pidä laitteesi ajan tasalla:
- Päivitä Chromebooki säännöllisesti uusimpaan ohjelmistoversioon estääksesi häiriöitä.
Yhteenveto
Vianmääritys, miksi Chromebookisi ei poista selaustietoja, sisältää yleisten ongelmien ymmärtämisen ja ratkaisujen järjestelmällisen läpikäynnin. Perus- ja edistyneet vianmääritysvaiheet tarjoavat tiekartan näiden ongelmien ratkaisemiseksi, mikä varmistaa, että laitteesi pysyy puhtaana ja tehokkaana. Säännöllinen ylläpito ja tietoinen selailu auttavat estämään vastaavia ongelmia tulevaisuudessa.
Usein kysytyt kysymykset
Miksi Chromebookini ei poista selaustietoja automaattisesti?
Automaattisen poistamisen ongelmat voivat johtua synkronointivirheistä, selaimen häiriöistä tai selaimen laajennusten aiheuttamasta häiriöstä. Varmista, että synkronointiasetukset ovat oikein, ja yritä käynnistää laite uudelleen.
Miten tyhjennän välimuistin Chromebokissa, joka ei suostu yhteistyöhön?
Tyhjennä selaustiedot manuaalisesti siirtymällä Chromen asetuksiin. Jos tämä ei onnistu, nollaa synkronointitiedot, palauta Chromen asetukset tai suorita laitteen Powerwash-puhdistus.
Mitä tehdä, jos synkronoinnin nollaaminen ei vieläkään toimi?
Jos synkronoinnin nollaaminen ei auta, harkitse Chromen asetusten palauttamista tai Powerwash-puhdistuksen suorittamista Chromebookissa pysyvien virheiden poistamiseksi.
