Introduction
It’s frustrating when your trusted Chromebook suddenly stops working. The device that usually works seamlessly is now unresponsive, and you need to determine the root cause. Could it be a minor glitch, or is your Chromebook dead? Checking your Chromebook’s status involves understanding the symptoms, performing initial and advanced diagnostics, and knowing when to seek professional help.
This guide will walk you through various stages of examining your Chromebook. By the end, you’ll be equipped with the knowledge to diagnose and possibly resolve the issue, or you’ll know when it’s time to consult an expert.

Symptoms of a Dead Chromebook
Identifying symptoms is the first step in troubleshooting. A dead Chromebook may exhibit one or more of the following signs:
-
No Power Indicator Lights: If your Chromebook shows no power indicator lights, it might be dead. Usually, these lights flash or remain steady when the device is either charging or turned on.
-
Unresponsive Screen: Your Chromebook screen remains black or displays nothing, even after pressing the power button multiple times.
-
No Startup Sound: Typically, you’d hear a faint sound when your Chromebook powers on. The absence of this sound could indicate a more serious problem.
-
Unresponsive to Charging: You plug in the charger, but the battery isn’t charging, or the charging light remains off.
Understanding these symptoms helps you assess if your Chromebook just needs a simple fix or something more advanced.
Initial Diagnostic Steps
Troubleshooting can sometimes resolve issues without requiring professional intervention. Here’s what you can do initially:
-
Check the Power Source: Ensure your charger is plugged in correctly, and try different power outlets.
-
Hard Reset: Performing a hard reset can often resolve many issues.
-
Press the Refresh button (a circular arrow) and the Power button simultaneously.
-
Inspect the Charger and Battery: Sometimes, the issue could be with the charger or the battery itself. Inspect for any visible damage. If you have access to another charger that’s compatible with your Chromebook, try using it.
-
Remove External Devices: Unplug all external devices and try turning on your Chromebook.
-
Wait and Retry: Occasionally, Chromebooks require a cooling-off period. Leave it unplugged for a few hours, then retry starting it.
If these initial steps don’t revive your Chromebook, you may need more advanced diagnostics.
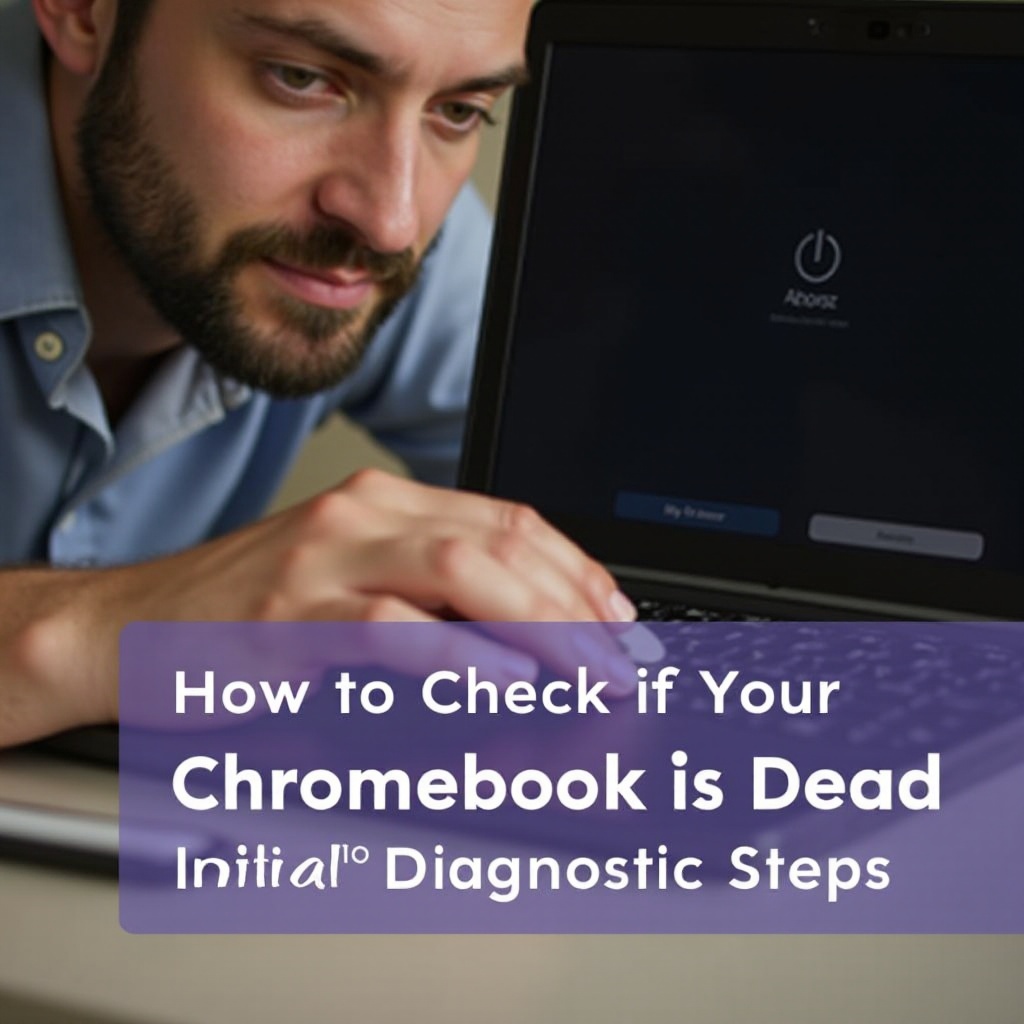
Advanced Diagnostic Methods
When initial steps fail, it’s time to proceed with more in-depth methods:
- Inspect Internal Hardware: If you’re comfortable doing so, open up the back cover of your Chromebook to check for any loose cables or connections.
-
Note: This can void warranties, so proceed with caution.
-
Developer Mode: Enabling Developer Mode can access advanced system diagnostics.
-
Press Esc + Refresh + Power button. When the ‘Chrome OS is missing or damaged’ screen appears, press Ctrl + D.
-
Check for Overheating: Overheating can prevent a Chromebook from starting. Ensure the vents are clean and unobstructed.
-
Sometimes dusty vents can be cleaned with a gentle blow or compressed air.
-
Powerwash (Factory Reset): If your Chromebook powers on but behaves erratically, performing a Powerwash might resolve it.
- Go to Settings > Advanced > Powerwash, and follow the instructions.
Using these methods, you can delve deeper into the hardware and software aspects of your Chromebook to identify persistent issues. If all else fails, only then should you consider professional help.
When to Seek Professional Help
If your Chromebook remains unresponsive despite all these efforts, it may be time to call in the experts. Here’s when you should consider professional help:
-
Hardware Issues Beyond DIY Repair: If you suspect the issue lies with the internal hardware or components, such as the motherboard, it’s best left to professionals.
-
Under Warranty: If your Chromebook is still under warranty, contact the manufacturer or retailer for support. They may repair or replace your Chromebook at no cost.
-
Data Recovery Concerns: When critical data is stored on your Chromebook and you can’t access it, professional services are your best bet for data recovery.
-
Repeated Issues: If the problem recurs even after temporary fixes, an underlying issue might be at play that requires expert intervention.
By knowing when to seek professional help, you prevent further damage and potentially save your device and data.
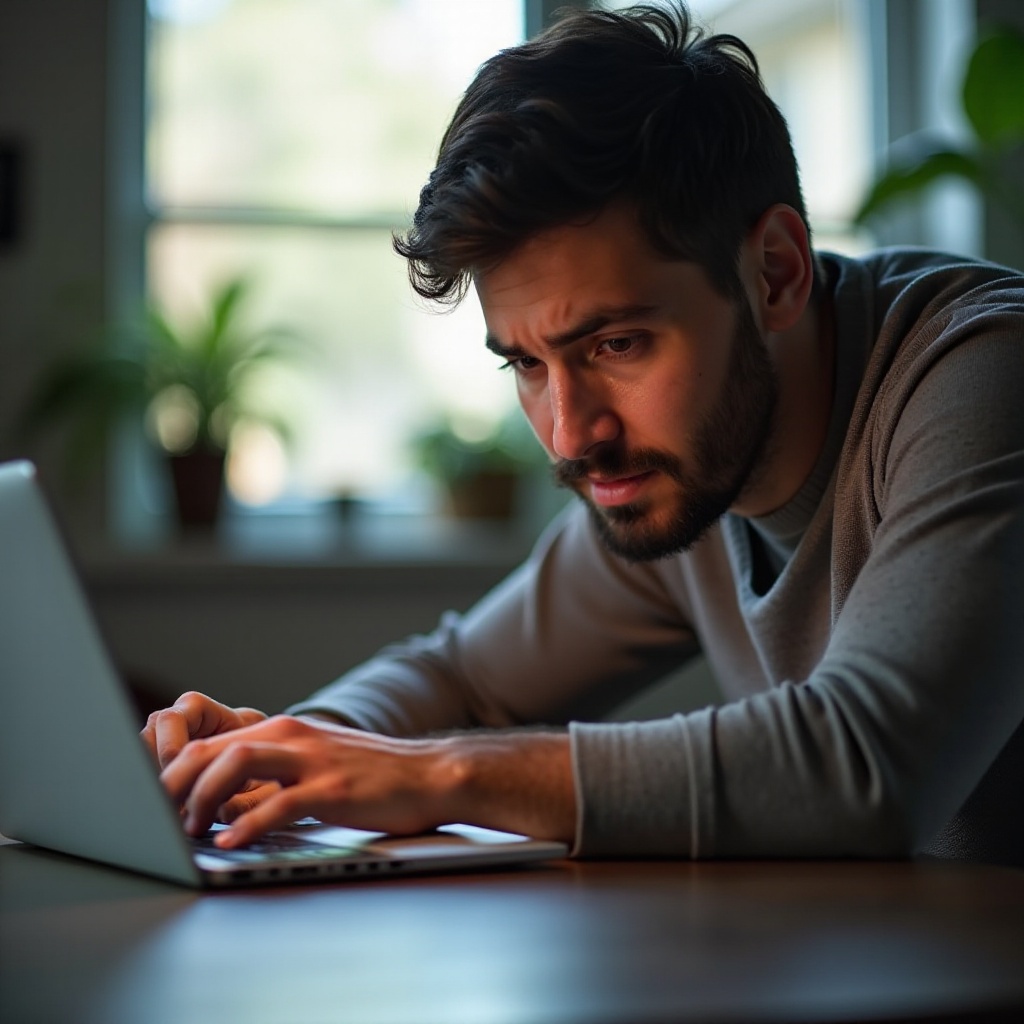
Conclusion
Determining whether your Chromebook is dead requires a systematic approach. Start by identifying symptoms, performing initial diagnostics, and proceeding to advanced methods if needed. When all else fails, professional help ensures you don’t inadvertently cause more damage. By following this guide, you’re better equipped to tackle Chromebook issues and make informed decisions about repairs and data recovery.
Frequently Asked Questions
What should I do if my Chromebook won’t turn on?
Start by checking the power source and charger. Try a hard reset by pressing the Refresh and Power buttons together. If these steps don’t work, inspect the hardware and consider advanced diagnostics like enabling Developer Mode or performing a Powerwash.
How can I tell if my Chromebook’s battery is dead?
An unresponsive charging light can indicate a dead battery. Try a different charger and outlet first. If it still doesn’t charge, the battery might need replacement. Professional diagnosis will confirm if the battery is dead.
Is it worth repairing a dead Chromebook?
This depends on the age and condition of your Chromebook, as well as the cost of repair. If it’s under warranty, repairs are typically more valuable. For older models, compare repair costs with the price of a new device to make an informed decision.
