Introduzione
La registrazione audio su un Chromebook potrebbe sembrare scoraggiante all’inizio, ma è più facile di quanto si possa pensare. I Chromebook, noti per il loro sistema operativo leggero e la facilità d’uso, sono dotati di funzionalità e app che rendono la registrazione audio semplice e accessibile. Questa guida ti accompagnerà in ogni passaggio, dalla preparazione del Chromebook per la registrazione alla scelta delle migliori app di terze parti, assicurandoti di poter catturare audio di alta qualità senza sforzo.
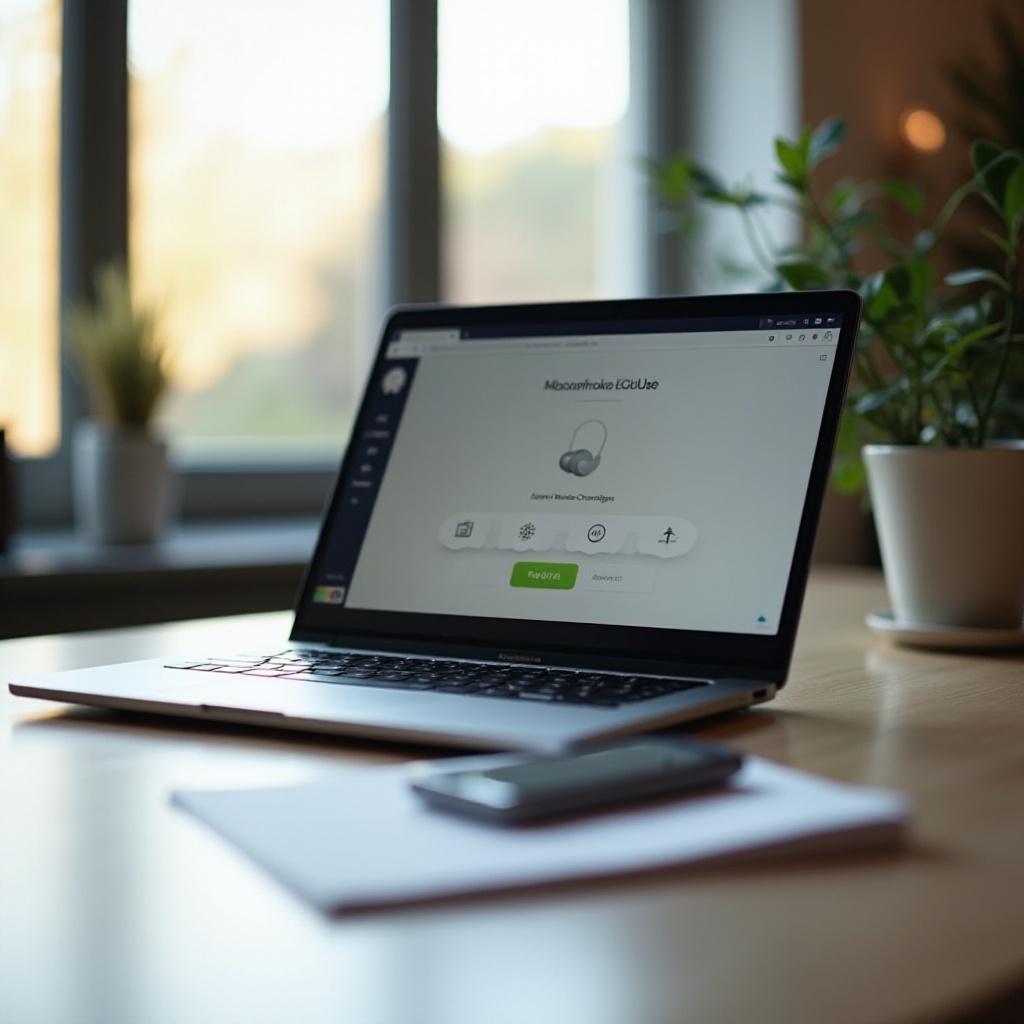
Preparazione del Chromebook per la Registrazione Audio
Prima di iniziare a registrare audio sul tuo Chromebook, è essenziale assicurarsi che il dispositivo sia pronto e correttamente configurato. La preparazione è la chiave per ottenere la migliore qualità di registrazione audio.
Garantire che il Chromebook sia Aggiornato
Innanzitutto, assicurati che il tuo Chromebook esegua l’ultima versione di Chrome OS. Gli aggiornamenti regolari garantiscono che tu disponga delle ultime funzionalità e patch di sicurezza.
1. Clicca sull’orario nell’angolo in basso a destra dello schermo.
2. Apri le impostazioni (icona dell’ingranaggio).
3. Nella barra laterale sinistra, trova “Informazioni su Chrome OS”.
4. Clicca su “Verifica aggiornamenti” e installa eventuali aggiornamenti disponibili.
Verifica delle Impostazioni del Microfono e del Suono
Il tuo Chromebook è dotato di un microfono interno, ma è fondamentale assicurarsi che sia configurato correttamente.
1. Vai alle impostazioni del tuo Chromebook.
2. Sotto “Dispositivo”, clicca su “Impostazioni audio”.
3. Regola il volume di ingresso e prova il microfono per assicurarti che funzioni correttamente.
Installazione delle Estensioni e delle App Necessarie
Sebbene gli strumenti integrati siano spesso sufficienti, potresti trovare utili altre estensioni e app. Considera l’installazione di app per una migliore usabilità, come registratori audio o editor di suoni disponibili nel Chrome Web Store.
Utilizzare gli Strumenti Integrati per Registrare Audio
I Chromebook sono dotati di strumenti integrati semplici ma efficaci, che ti permettono di iniziare a registrare audio senza software aggiuntivo.
Panoramica del Registratore Audio Integrato nel Chromebook
I Chromebook sono dotati di un registratore audio che consente agli utenti di catturare memo vocali, interviste e altro senza bisogno di software aggiuntivo. Questo strumento è semplice e perfetto per gli utenti che necessitano di registrare rapidamente.
Guida Passo-Passo all’Uso del Registratore Integrato
- Apri il browser Chrome.
- Nella barra di ricerca, digita “Registratore Audio”, che ti indirizzerà all’app di registrazione integrata.
- Clicca sull’icona del microfono per iniziare a registrare.
- Una volta terminato, clicca sul pulsante di stop.
- La tua registrazione viene automaticamente salvata nella cartella “Download” o nella posizione di salvataggio designata.
Migliori App di Registrazione Audio di Terze Parti per Chromebook
Sebbene gli strumenti integrati siano utili, le app di terze parti possono offrire funzionalità aggiuntive e una qualità superiore. Queste app espandono la funzionalità della tua configurazione di registrazione e offrono funzionalità simili a professionisti.
Migliori App di Terze Parti
Diverse app di terze parti possono migliorare la tua esperienza di registrazione audio:
– Audacity: Un potente registratore e editor audio multi-traccia.
– Online Voice Recorder: Registratore web semplice e conveniente.
– Beautiful Audio Editor: Editor basato su browser con molti strumenti per affinare le tue registrazioni.
Procedure di Installazione
- Audacity: Disponibile come app Linux. Installa la funzionalità Linux (Beta) nelle impostazioni del Chromebook e scarica Audacity.
- Online Voice Recorder: Accedilo direttamente tramite il suo sito web senza installazione.
- Beautiful Audio Editor: Puoi installarlo come estensione di Chrome.
Registrazione Audio con App di Terze Parti – Guida Passo-Passo
- Audacity:
- Apri il terminale Linux e digita
sudo apt-get install audacity. - Avvia Audacity dal cassetto delle app.
- Inizia un nuovo progetto e clicca sul pulsante di registrazione per catturare l’audio.
- Online Voice Recorder:
- Visita il sito di Online Voice Recorder.
- Clicca sul pulsante di registrazione per iniziare e fermare la registrazione.
- Salva il file audio nella tua posizione desiderata.
- Beautiful Audio Editor:
- Installa l’estensione dal Chrome Web Store.
- Apri l’estensione e avvia un nuovo progetto.
- Clicca sul pulsante di registrazione per catturare il tuo audio.

Suggerimenti per la Registrazione Audio di Alta Qualità su Chromebook
Registrare audio di alta qualità è essenziale, in particolare per uso professionale o pubblico. Per ottenere questo, sono necessari gli strumenti e le tecniche giuste.
Utilizzare Microfoni Esterni
Il microfono interno è comodo, ma un microfono esterno può migliorare significativamente la qualità dell’audio.
1. Collega un microfono USB al tuo Chromebook.
2. Vai alle impostazioni e assicurati che il microfono esterno sia selezionato come dispositivo di ingresso.
3. Regola il volume di ingresso per evitare distorsioni.
Tecniche di Insonorizzazione per una Qualità Migliore
- Ridurre il Rumore di Fondo: Registra in una stanza tranquilla, lontano da fonti di rumore.
- Utilizzare Arredi Morbidi: Tappeti, tende e cuscini aiutano ad assorbire il suono, riducendo l’eco.
- Insonorizzazione Fai-da-te: Considera l’uso di pannelli in schiuma o coperte pesanti sulle pareti.
Modificare e Migliorare le Registrazioni
Anche se la tua registrazione iniziale non è perfetta, puoi migliorarla significativamente attraverso la modifica:
1. Usa software come Audacity per rimuovere il rumore di fondo e regolare i livelli audio.
2. Utilizza funzionalità come equalizzazione e compressione per migliorare la chiarezza.
3. Salva il file modificato nel formato desiderato.

Risoluzione dei Problemi Comuni
Nonostante i tuoi migliori sforzi, potresti incontrare alcuni problemi durante il processo di registrazione. Questi suggerimenti per la risoluzione dei problemi possono aiutare a risolvere i problemi comuni.
Nessun Suono nella Registrazione
- Assicurati che il microfono sia collegato e selezionato come dispositivo di ingresso.
- Verifica il volume di ingresso e aumenta se necessario.
- Riavvia il Chromebook e riprova.
Scarsa Qualità Audio
- Verifica che il microfono non sia ostruito o danneggiato.
- Usa un microfono esterno per una qualità migliore.
- Modifica la registrazione per migliorare la scarsa qualità audio.
Correzione di Problemi di Ritardo e Sincronizzazione
- Chiudi le applicazioni non necessarie per liberare risorse di sistema.
- Assicurati che il Chromebook non si surriscaldi.
- Usa un’app affidabile che supporti la registrazione in tempo reale senza ritardi.
Conclusione
Registrare audio su un Chromebook è semplice con la giusta preparazione e gli strumenti adatti. Che tu utilizzi il registratore integrato o opti per app di terze parti, i passaggi e i suggerimenti forniti in questa guida ti aiuteranno a ottenere registrazioni audio di alta qualità adatte a varie esigenze.
Domande frequenti
Qual è la migliore app per registrare audio su un Chromebook?
La migliore app dipende dalle tue esigenze. Audacity offre potenti funzionalità di registrazione e modifica, mentre Online Voice Recorder fornisce semplicità e facilità d’uso senza bisogno di installazione.
Posso usare un microfono esterno con il mio Chromebook?
Sì, puoi utilizzare un microfono esterno con un Chromebook. Assicurati che il microfono sia collegato tramite la porta USB e selezionato nelle impostazioni di ingresso audio.
Come posso modificare le mie registrazioni audio su un Chromebook?
Puoi utilizzare app di terze parti come Audacity o Beautiful Audio Editor. Questi strumenti offrono diverse funzionalità di modifica, permettendoti di migliorare e affinare le tue registrazioni in modo efficiente.
