Inleiding
De Chromebook, bekend om zijn betaalbaarheid en lichtgewicht besturingssysteem, is populair geworden onder studenten en gelegenheidsgebruikers. Maar biedt dit praktische apparaat ook mogelijkheden voor het opnemen van audio? Als je colleges, podcasts of spraakmemo’s wilt opnemen, is het essentieel om te begrijpen wat je Chromebook kan doen. Dit artikel behandelt alles wat je moet weten over het opnemen van audio op een Chromebook, van beschikbare apps tot praktische tips en het oplossen van veelvoorkomende problemen.
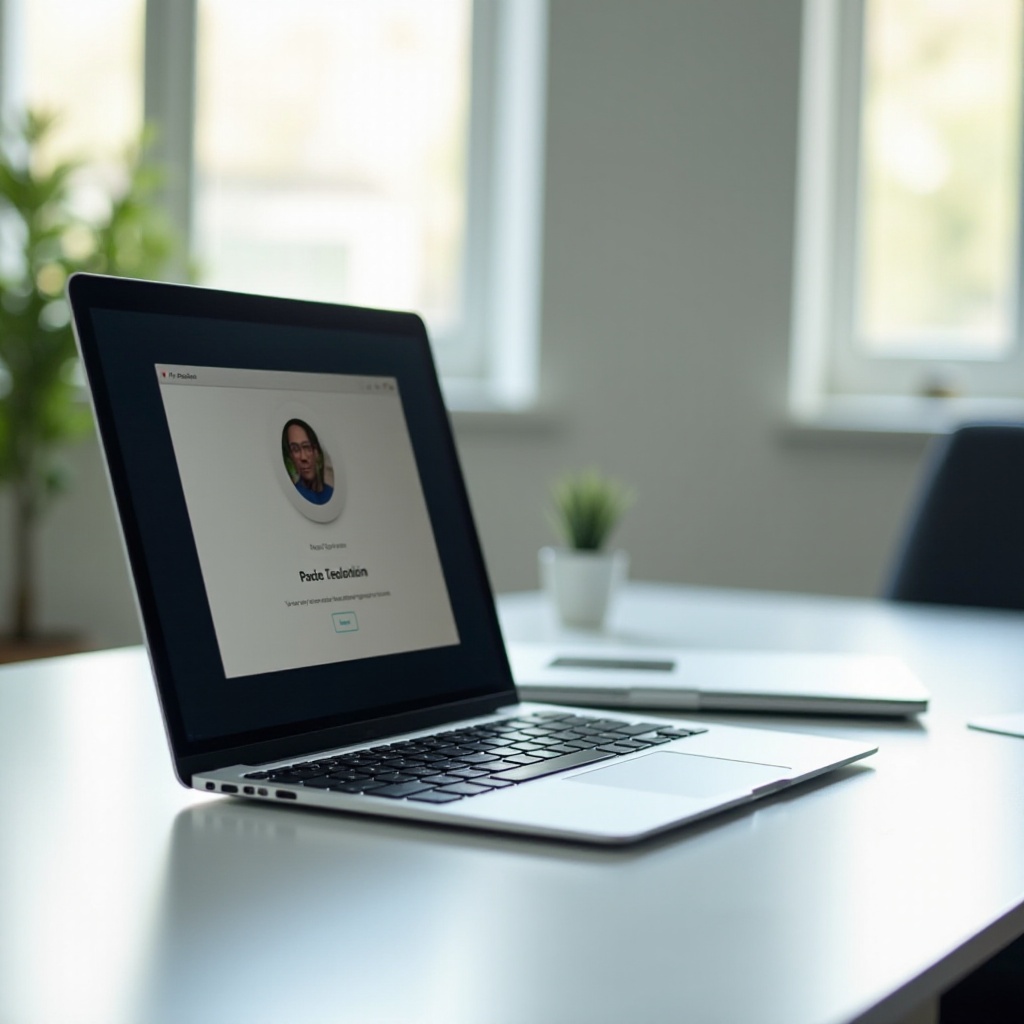
Begrijpen van de audio-opnamecapaciteiten van een Chromebook
Chromebooks draaien op Chrome OS, dat verschilt van het meer bekende Windows of macOS. Hoewel dit in eerste instantie misschien een beperking lijkt, biedt Chrome OS toch voldoende functionaliteit voor basistaken, waaronder het opnemen van audio. Chromebooks zijn uitgerust met basis ingebouwde microfoons, waardoor het mogelijk is om audio op te nemen zonder extra randapparatuur.
De kwaliteit en het gemak van deze functie hangen echter sterk af van de software die je gebruikt. Chrome OS heeft toegang tot de Google Play Store en biedt verschillende webgebaseerde applicaties, waardoor gebruikers multiple opties hebben bij het kiezen van een audiorecorderprogramma. De belangrijkste overweging is het identificeren van welke apps de beste prestaties bieden en voor welke scenario’s ze het meest geschikt zijn.

Beste apps voor het opnemen van audio op een Chromebook
Om de beste ervaring te krijgen tijdens het opnemen van audio op je Chromebook, is het selecteren van de juiste app cruciaal. Hier zijn enkele sterk aanbevolen apps:
-
Voice Recorder: Deze eenvoudige maar krachtige app is perfect voor basis audio-opnamen. Het biedt duidelijke functionaliteit met een gebruiksvriendelijke interface. Ideaal voor snelle spraakmemo’s en eenvoudige audiotaken.
-
Audacity: Een zeer veelzijdig en krachtig hulpmiddel, Audacity kan worden gebruikt voor meer gedetailleerd audiowerk, zoals podcasts of muziekproductie. Het draaien van Audacity kan echter gebruik van de Linux-modus op je Chromebook vereisen.
-
Beautiful Audio Editor: Deze webgebaseerde app biedt meer functies dan de gemiddelde recorder, waaronder multi-track bewerken en effecten. Het is geweldig voor gebruikers die meer willen doen dan alleen ruwe audio opnemen.
-
Audio Cutter: Hoewel primair gebruikt voor het trimmen en bewerken van audio, bevat Audio Cutter ook basis opnamecapaciteiten. Het is het best geschikt voor degenen die snel en eenvoudig hun opnamen willen bewerken.
-
TwistedWave Online: Dit is nog een andere feature-rijke webapplicatie die multi-track bewerking en verschillende effecten ondersteunt. Het is bijzonder nuttig voor gebruikers die een betrouwbare online oplossing nodig hebben.
Door de juiste app voor je behoeften te kiezen, kun je het meeste halen uit de audio-opnamecapaciteit van je Chromebook.
Stapsgewijze handleiding voor het opnemen van audio op een Chromebook
Het opnemen van audio op een Chromebook is eenvoudig. Hier zie je hoe je het doet met de Voice Recorder-app als voorbeeld:
- Install the App: Zoek naar Voice Recorder in de Google Play Store en installeer het op je Chromebook.
- Open de App: Zo geinstalleerd, vind de app in je launcher en open deze.
- Stel je microfoon in: Zorg ervoor dat de ingebouwde microfoon van je Chromebook werkt of sluit een externe microfoon aan indien gewenst.
- Start met opnemen: Druk op de opneemknop om audio vast te leggen. Spreek duidelijk in de microfoon om een goede kwaliteit te garanderen.
- Stop met opnemen: Wanneer je klaar bent, druk op de stopknop. De opname wordt automatisch opgeslagen op de door jou opgegeven locatie.
- Speel af en bewerk: Luister naar je opname en bewerk indien nodig. De meeste apps bieden basis trimfunctionaliteit.
- Sla je bestand op: Hernoem en sla je bestand op in een gekozen map. Je kunt het ook uploaden naar cloudopslag voor veilige bewaring.
Door deze stappen te begrijpen, zorg je ervoor dat je je Chromebook efficiënt kunt gebruiken voor verschillende audio-opnamebehoeften, van het maken van eenvoudige notities tot het creëren van gedetailleerde opnamen.

Tips voor het verbeteren van audiokwaliteit
Om de best mogelijke audio-opnamen op je Chromebook te verkrijgen, overweeg deze tips:
- Gebruik een externe microfoon: Externe microfoons verbeteren de geluidskwaliteit aanzienlijk in vergelijking met de ingebouwde.
- Vind een stille ruimte: Minimaliseer achtergrondgeluiden door op te nemen in een rustige omgeving.
- Juiste plaatsing van de microfoon: Zorg ervoor dat de microfoon correct is geplaatst om duidelijk geluid vast te leggen.
- Controleer instellingen: Pas de audio-instellingen binnen de app of systeeminstellingen aan voor betere geluidsopname.
Deze eenvoudige aanpassingen kunnen de kwaliteit van je opnamen sterk verbeteren, waardoor ze duidelijker en professioneler klinken.
Problemen oplossen bij veelvoorkomende problemen
Zelfs de beste systemen kunnen problemen ondervinden. Hier zijn enkele veelvoorkomende problemen en hoe je ze kunt oplossen:
- Geen geluid: Zorg ervoor dat je microfoon niet gedempt is en correct is aangesloten. Controleer de app-machtigingen in de instellingen van Chrome OS.
- Slechte geluidskwaliteit: Controleer of je in een stille ruimte bent en een hoogwaardige externe microfoon gebruikt.
- App crasht: Werk de app bij naar de nieuwste versie of probeer deze opnieuw te installeren. Controleer ook op updates voor Chrome OS.
Door deze veelvoorkomende problemen aan te pakken, kun je een soepele en betrouwbare opname-ervaring behouden.
Conclusie
Chromebooks zijn veelzijdige tools die meer aankunnen dan alleen surfen op het web. Met de juiste apps en een beetje kennis is het opnemen van hoogwaardige audio volledig haalbaar op deze apparaten. Van het begrijpen van de beste applicaties tot het oplossen van veelvoorkomende problemen, zou deze gids je moeten helpen om het meeste uit de audio-opnamecapaciteiten van je Chromebook te halen.
Veelgestelde Vragen
Kan ik een externe microfoon gebruiken met mijn Chromebook?
Ja, je kunt een externe microfoon gebruiken met je Chromebook om de geluidskwaliteit te verbeteren. De meeste USB- en Bluetooth-microfoons zijn compatibel, sluit ze gewoon aan en het apparaat zou de nieuwe hardware automatisch moeten detecteren.
Welke audio-opname app is het beste voor Chromebooks?
Het kiezen van de beste app hangt af van je behoeften. Voice Recorder is geweldig voor eenvoudige taken. Voor complexere audio bewerking en productie worden apps zoals Audacity (met Linux-modus) of online oplossingen zoals TwistedWave aanbevolen.
Waarom neemt mijn Chromebook geen audio correct op?
Als je Chromebook geen audio correct opneemt, controleer dan het volgende:
– Zorg ervoor dat de microfoonmachtigingen zijn ingeschakeld.
– Controleer de microfoonverbinding als je een externe microfoon gebruikt.
– Gebruik een andere app om te zien of het probleem blijft bestaan, aangezien het mogelijk app-specifiek is.
– Update je Chrome OS naar de nieuwste versie.
