Inleiding
Geluid opnemen op een Chromebook kan in het begin ontmoedigend lijken, maar het is eenvoudiger dan je zou denken. Chromebooks, bekend om hun lichte besturingssysteem en gebruiksgemak, zijn uitgerust met functies en apps die het opnemen van audio eenvoudig en toegankelijk maken. Deze gids leidt je stap voor stap door het proces, van het voorbereiden van je Chromebook op opname tot het kiezen van de beste apps van derden, zodat je moeiteloos audio van hoge kwaliteit kunt vastleggen.

Je Chromebook voorbereiden op geluidsopname
Voordat je audio gaat opnemen op je Chromebook, is het essentieel om ervoor te zorgen dat je apparaat klaar is en correct is ingesteld. Voorbereiding is de sleutel tot het bereiken van de beste opnamekwaliteit.
Ervoor zorgen dat je Chromebook is bijgewerkt
Zorg er eerst voor dat je Chromebook de nieuwste versie van Chrome OS draait. Regelmatige updates zorgen ervoor dat je de nieuwste functies en beveiligingspatches hebt.
1. Klik op de tijd rechtsonder in je scherm.
2. Open de instellingen (tandwielpictogram).
3. Zoek in de linkerzijbalk naar ‘Over Chrome OS’.
4. Klik op ‘Controleren op updates’ en installeer eventuele beschikbare updates.
Microfoon- en geluidsinstellingen controleren
Je Chromebook wordt geleverd met een interne microfoon, maar het is essentieel om ervoor te zorgen dat deze correct is ingesteld.
1. Ga naar de instellingen van je Chromebook.
2. Klik onder ‘Apparaat’ op ‘Geluidsinstellingen’.
3. Pas het invoervolume aan en test de microfoon om ervoor te zorgen dat deze correct werkt.
Noodzakelijke extensies en apps installeren
Hoewel de ingebouwde tools vaak voldoende zijn, kun je andere extensies en apps als nuttig ervaren. Overweeg om apps te installeren voor beter gebruiksgemak, zoals audiorecorders of geluidseditors die beschikbaar zijn in de Chrome Web Store.
Gebruik van ingebouwde tools om audio op te nemen
Chromebooks worden geleverd met ingebouwde tools die eenvoudig maar effectief zijn, zodat je kunt beginnen met opnemen zonder extra software.
Overzicht van de ingebouwde geluidsrecorder van Chromebook
Chromebooks zijn uitgerust met een geluidsrecorder waarmee gebruikers spraaknotities, interviews en meer kunnen vastleggen zonder extra software. Deze tool is eenvoudig en perfect voor gebruikers die snel moeten opnemen.
Stapsgewijze handleiding voor het gebruik van de ingebouwde recorder
- Open de Chrome-browser.
- Typ in de zoekbalk ‘Sound Recorder’, dit brengt je naar de ingebouwde opname-app.
- Klik op het microfoonpictogram om te beginnen met opnemen.
- Klik op de stopknop wanneer je klaar bent met opnemen.
- Je opname wordt automatisch opgeslagen in de map ‘Downloads’ of je aangewezen opslagslocatie.
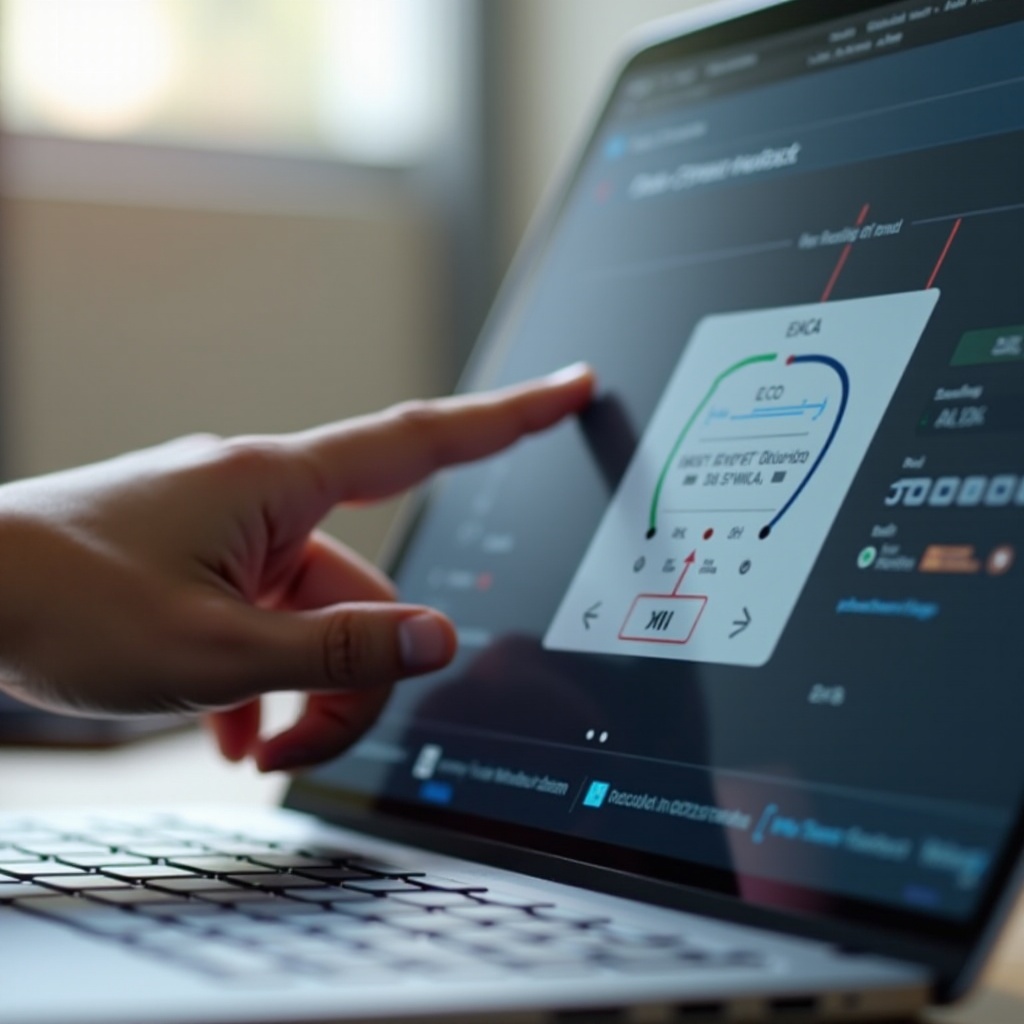
Beste externe apps voor geluidsopname voor Chromebook
Hoewel de ingebouwde tools handig zijn, kunnen externe apps extra functies en hogere kwaliteit bieden. Deze apps breiden de functionaliteit van je opnamesetup uit en bieden functies vergelijkbaar met die van professionals.
Top apps van derden
Verschillende externe apps kunnen je audio-opname-ervaring verbeteren:
– Audacity: Een krachtige, multitrack audiorecorder en editor.
– Online Voice Recorder: Eenvoudige en handige webgebaseerde recorder.
– Beautiful Audio Editor: Browsergebaseerde editor met meerdere tools voor het verfijnen van je opnames.
Installatieprocedures
- Audacity: Beschikbaar als Linux-app. Installeer de Linux (bèta) functie in de Chromebook-instellingen en download Audacity.
- Online Voice Recorder: Toegankelijk direct via de website zonder installatie.
- Beautiful Audio Editor: Je kunt deze als een Chrome-extensie installeren.
Audio opnemen met externe apps – Stapsgewijs
- Audacity:
- Open de Linux-terminal en typ
sudo apt-get install audacity. - Start Audacity vanuit de app-lade.
- Start een nieuw project en klik op de opnameknop om audio vast te leggen.
- Online Voice Recorder:
- Bezoek de website van Online Voice Recorder.
- Klik op de opnameknop om te beginnen en te stoppen met opnemen.
- Sla het audiobestand op op de gewenste locatie.
- Beautiful Audio Editor:
- Installeer de extensie vanuit de Chrome Web Store.
- Open de extensie en start een nieuw project.
- Klik op de opnameknop om audio vast te leggen.
Tips voor hoogwaardige geluidsopname op Chromebook
Het opnemen van audio van hoge kwaliteit is essentieel, vooral voor professioneel of openbaar gebruik. Dit vereist de juiste tools en technieken.
Gebruik van externe microfoons
De interne microfoon is handig, maar een externe microfoon kan de geluidskwaliteit aanzienlijk verbeteren.
1. Sluit een USB-microfoon aan op je Chromebook.
2. Ga naar instellingen en zorg ervoor dat de externe microfoon is geselecteerd als ingangapparaat.
3. Pas het invoervolume aan om vervorming te voorkomen.
Geluidsisolatietechnieken voor betere kwaliteit
- Verminder achtergrondgeluid: Neem op in een stille kamer, weg van geluidsbronnen.
- Gebruik zachte meubels: Tapijten, gordijnen en kussens helpen geluid te absorberen en echo’s te verminderen.
- Doe-het-zelf geluidsisolatie: Overweeg het gebruik van schuimpanelen of zware dekens aan de muren.
Opnames bewerken en verbeteren
Zelfs als je eerste opname niet perfect is, kun je deze aanzienlijk verbeteren door te bewerken:
1. Gebruik software zoals Audacity om achtergrondgeluid te verwijderen en audiolevels aan te passen.
2. Gebruik functies zoals equalizing en compressie om de helderheid te verbeteren.
3. Sla je bewerkte bestand op in het gewenste formaat.
Veelvoorkomende problemen oplossen
Ondanks je beste inspanningen kun je tijdens het opnameproces enkele problemen tegenkomen. Deze tips voor probleemoplossing kunnen helpen om veelvoorkomende problemen op te lossen.
Geen geluid in de opname
- Zorg ervoor dat je microfoon is aangesloten en geselecteerd als invoerappraat.
- Controleer het invoervolume en verhoog indien nodig.
- Herstart je Chromebook en probeer het opnieuw.
Slechte geluidskwaliteit
- Controleer of de microfoon niet geblokkeerd of beschadigd is.
- Gebruik een externe microfoon voor betere kwaliteit.
- Bewerk de opname om slechte geluidskwaliteit te verminderen.
Oplossen van vertraging en synchronisatieproblemen
- Sluit onnodige applicaties om systeembronnen vrij te maken.
- Zorg ervoor dat je Chromebook niet oververhit raakt.
- Gebruik een betrouwbare app die ondersteuning biedt voor realtime opname zonder vertraging.

Conclusie
Audio opnemen op een Chromebook is eenvoudig met de juiste voorbereiding en tools. Of je nu de ingebouwde geluidsrecorder gebruikt of kiest voor apps van derden, de stappen en tips in deze gids helpen je om hoogwaardige opnames te maken die geschikt zijn voor diverse behoeften.
Veelgestelde vragen
Wat is de beste app om audio op te nemen op een Chromebook?
De beste app hangt af van je behoeften. Audacity biedt krachtige opname- en bewerkingsfuncties, terwijl Online Voice Recorder eenvoud en gebruiksgemak zonder installatie biedt.
Kan ik een externe microfoon gebruiken met mijn Chromebook?
Ja, je kunt een externe microfoon gebruiken met een Chromebook. Zorg ervoor dat de microfoon via de USB-poort is aangesloten en geselecteerd is bij de audio-invoersettings.
Hoe bewerk ik mijn audio-opnames op een Chromebook?
Je kunt apps van derden gebruiken zoals Audacity of Beautiful Audio Editor. Deze tools bieden meerdere bewerkingsfuncties, waardoor je je opnames efficiënt kunt verbeteren en verfijnen.
