Inleiding
Chromebooks zijn populair vanwege hun eenvoud en efficiëntie, maar soms kun je problemen tegenkomen, zoals wanneer je browsegegevens niet worden verwijderd. Dit probleem kan frustrerend zijn, vooral voor gebruikers die privacy prioriteren en optimale apparaatprestaties willen behouden. Deze probleemoplossingsgids helpt je te begrijpen waarom je Chromebook mogelijk geen browsegegevens verwijdert en biedt stapsgewijze oplossingen om het probleem op te lossen.
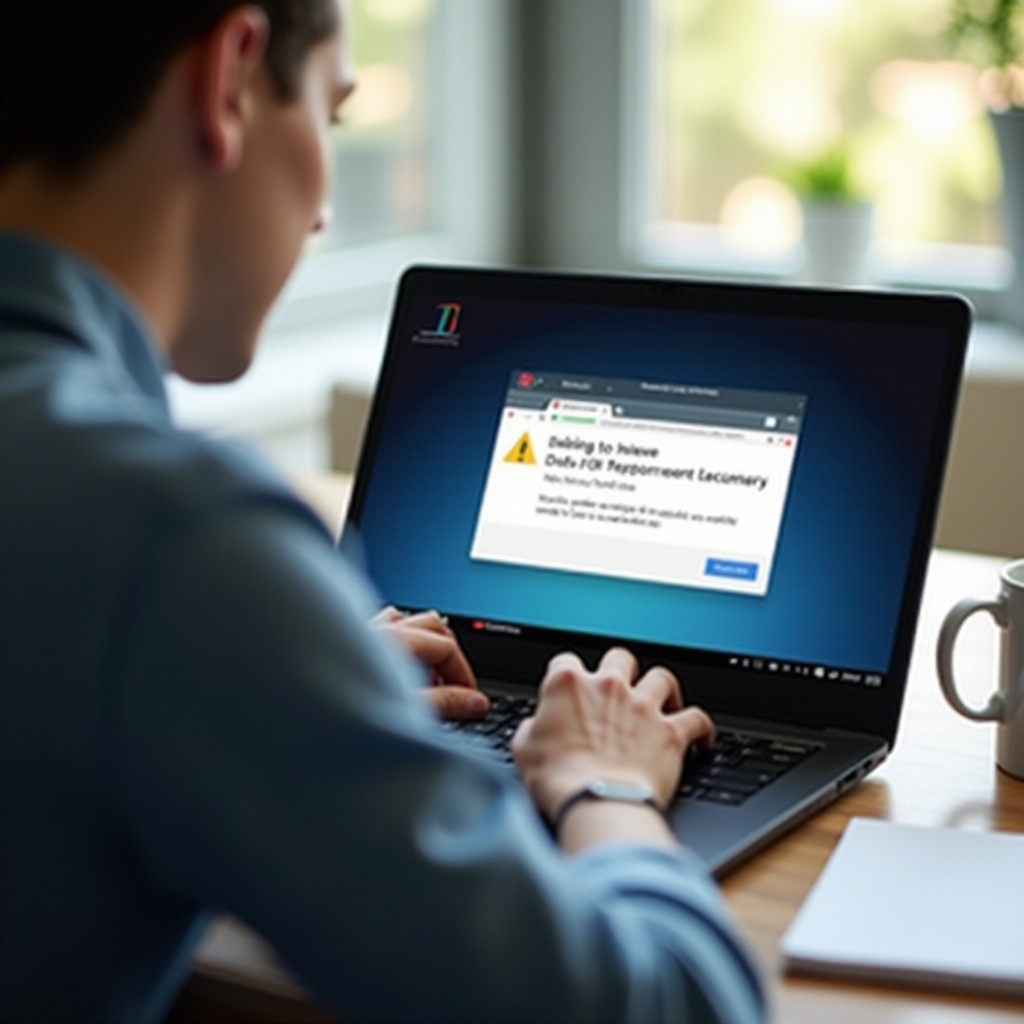
Begrijpen van Browsegegevens op Chromebooks
Browsegegevens omvatten cookies, gecachte afbeeldingen, bestanden, browsegeschiedenis en andere vormen van gegevens die op je Chromebook worden opgeslagen terwijl je op internet surft. Deze gegevens zorgen ervoor dat webpagina’s sneller laden, inlogsessies worden behouden en websitevoorkeuren worden bijgehouden. Echter, na verloop van tijd kunnen opgehoopte browsegegevens aanzienlijke opslagruimte innemen en mogelijk je apparaat vertragen.
Het verwijderen van browsegegevens is essentieel om opslagruimte terug te winnen, privacy te verbeteren en soepele apparaatprestaties te waarborgen. Hoewel Chromebooks zijn ontworpen om dit proces efficiënt te beheren, kun je toch problemen ondervinden. Begrip van de veelvoorkomende problemen en hun mogelijke oplossingen stelt je in staat om ze effectief aan te pakken.
Veelvoorkomende Problemen Bij het Verwijderen van Browsegegevens
Verschillende factoren kunnen voorkomen dat je Chromebook browsegegevens verwijdert. Het identificeren van deze obstakels is de eerste stap om het probleem op te lossen:
-
Browserstoringen: Tijdelijke storingen kunnen voorkomen dat de Chrome-browser het commando ‘Browsegegevens verwijderen’ effectief uitvoert.
-
Synchronisatieproblemen: Chromebooks synchroniseren browsegegevens op alle apparaten die aan je Google-account zijn gekoppeld. Als synchronisatie fouten ondervindt, kunnen gegevens mogelijk niet goed worden verwijderd.
-
Beschadigde Cache of Cookies: Soms bemoeilijken cacheproblemen of beschadigde cookies het verwijderingsproces.
-
Interferentie door Extensies: Browserextensies kunnen interfereren met normale browseractiviteiten, inclusief het verwijderen van browsegegevens.
-
Onvoldoende Opslagruimte: Als de opslagruimte op je Chromebook bijna vol is, kan het apparaat moeite hebben om bestaande gegevens te beheren of te verwijderen.
Deze problemen kunnen afzonderlijk of in combinatie optreden, waardoor je Chromebook mogelijk niet in staat is om browsegegevens zoals verwacht te verwerken.

Basis Probleemoplossingsstappen
Om het probleem van niet verwijderen van browsegegevens op je Chromebook op te lossen, begin met deze basisstappen voor probleemoplossing:
- Herstart Je Chromebook:
- Een eenvoudige herstart kan veel problemen oplossen.
-
Klik op het statusgebied in de rechterbenedenhoek en selecteer ‘Power’.
-
Wis Browsegegevens Handmatig:
- Open Chrome en klik op het menu met drie stippen in de rechterbovenhoek.
- Selecteer ‘Meer hulpprogramma’s’ en vervolgens ‘Browsegegevens wissen’.
-
Kies ‘Altijd’ uit het tijdsbereik en zorg ervoor dat alle gegevenstypen zijn geselecteerd, klik dan op ‘Gegevens wissen’.
-
Probeer Incognito Modus:
-
Gebruik de incognitomodus om te zien of de gegevens correct worden gewist, omdat deze modus geen browsegegevens opslaat.
-
Controleer Extensies:
- Schakel eventuele geïnstalleerde extensies uit om te zien of er een de oorzaak is van het probleem.
- Ga naar ‘Meer hulpprogramma’s’ > ‘Extensies’ en schakel ze één voor één uit.
Deze stappen lossen vaak veelvoorkomende problemen op. Als het probleem aanhoudt, zijn mogelijk meer geavanceerde technieken nodig.
Geavanceerde Probleemoplossingstechnieken
Als basisstappen niet werken, duik dan in deze geavanceerde methoden:
- Wis Google Account Synchronisatiegegevens:
- Soms beïnvloeden synchronisatiefouten het verwijderen van gegevens.
- Ga naar Chrome-instellingen, selecteer ‘Jij en Google’ en dan ‘Synchroniseren en Google-services’.
-
Klik op ‘Synchronisatie beheren’ en schakel synchronisatie uit, schakel het dan weer in en probeer opnieuw gegevens te verwijderen.
-
Reset Chrome-instellingen:
- Het herstellen van Chrome kan onderliggende problemen oplossen zonder alle gegevens te verliezen.
-
Ga naar ‘Instellingen’, scroll naar beneden naar ‘Geavanceerd’ en selecteer ‘Instellingen herstellen naar hun oorspronkelijke standaardwaarden’.
-
Powerwash Je Chromebook:
- Als laatste redmiddel reset je je Chromebook naar de fabrieksinstellingen.
- Klik op het statusgebied, selecteer ‘Instellingen’, scroll naar beneden naar ‘Geavanceerd’ en zoek ‘Instellingen resetten’.
- Selecteer ‘Powerwash’, wat je apparaat reset en mogelijk aanhoudende problemen oplost.
Deze geavanceerde stappen zouden de meeste problemen met betrekking tot browsegegevens op Chromebooks moeten oplossen.
Preventietips
Om toekomstige problemen met het verwijderen van browsegegevens te voorkomen:
- Wis Regelmatig Browsegegevens:
-
Maak er een gewoonte van om periodiek browsegegevens te wissen.
-
Beheer Extensies:
-
Installeer alleen vertrouwde extensies en monitor hun activiteit.
-
Houd Je Apparaat Up-to-date:
- Werk je Chromebook regelmatig bij naar de nieuwste softwareversie om storingen te voorkomen.
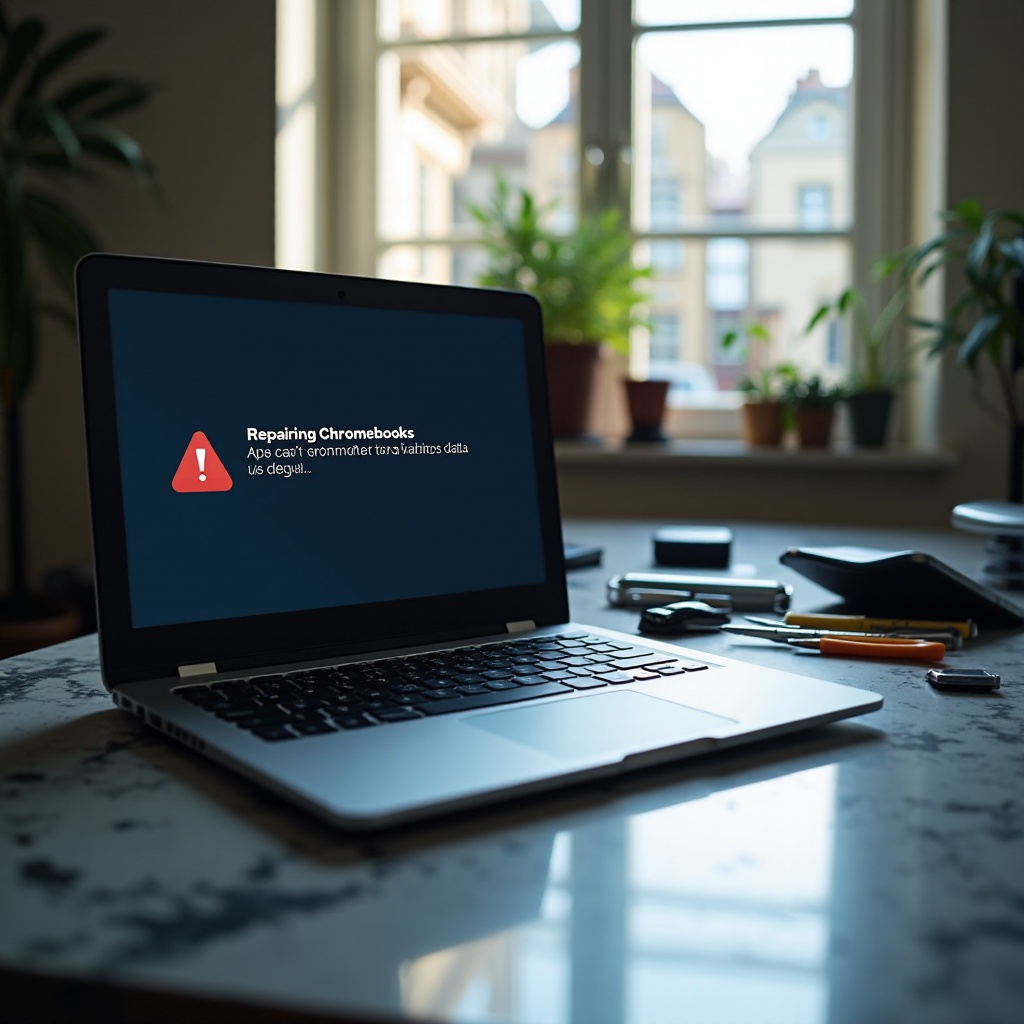
Conclusie
Problemen oplossen waarom je Chromebook geen browsegegevens verwijdert, omvat het begrijpen van de veelvoorkomende problemen en het methodisch doorwerken van oplossingen. Basis- en geavanceerde probleemoplossingsstappen bieden een routekaart om deze problemen op te lossen, zodat je apparaat schoon en efficiënt blijft. Regelmatig onderhoud en bewust surfgedrag helpen soortgelijke problemen in de toekomst te voorkomen.
Veelgestelde vragen
Waarom verwijdert mijn Chromebook browsegegevens niet automatisch?
Automatische verwijderingsproblemen kunnen voortkomen uit synchronisatiefouten, browserproblemen of interferentie door browserextensies. Zorg ervoor dat de synchronisatie-instellingen correct zijn en probeer uw apparaat opnieuw op te starten.
Hoe kan ik de cache van een hardnekkige Chromebook wissen?
Wis handmatig browsegegevens door naar de Chrome-instellingen te gaan. Als dit niet lukt, reset dan de synchronisatiegegevens, reset de Chrome-instellingen of voer een powerwash uit op uw apparaat.
Wat moet ik doen als het resetten van mijn synchronisatie nog steeds niet werkt?
Als het resetten van de synchronisatie niet helpt, overweeg dan de Chrome-instellingen te resetten of een Powerwash op uw Chromebook uit te voeren om aanhoudende fouten te elimineren.
