Introdução
O Chromebook, conhecido por sua acessibilidade e sistema operacional leve, ganhou popularidade entre estudantes e usuários casuais. Mas esse dispositivo prático oferece capacidades de gravação de áudio? Se você está procurando gravar palestras, podcasts ou memos de voz, entender o que seu Chromebook pode fazer é essencial. Este artigo aborda tudo o que você precisa saber sobre gravar áudio em um Chromebook, desde os aplicativos disponíveis até dicas práticas e solução de problemas comuns.
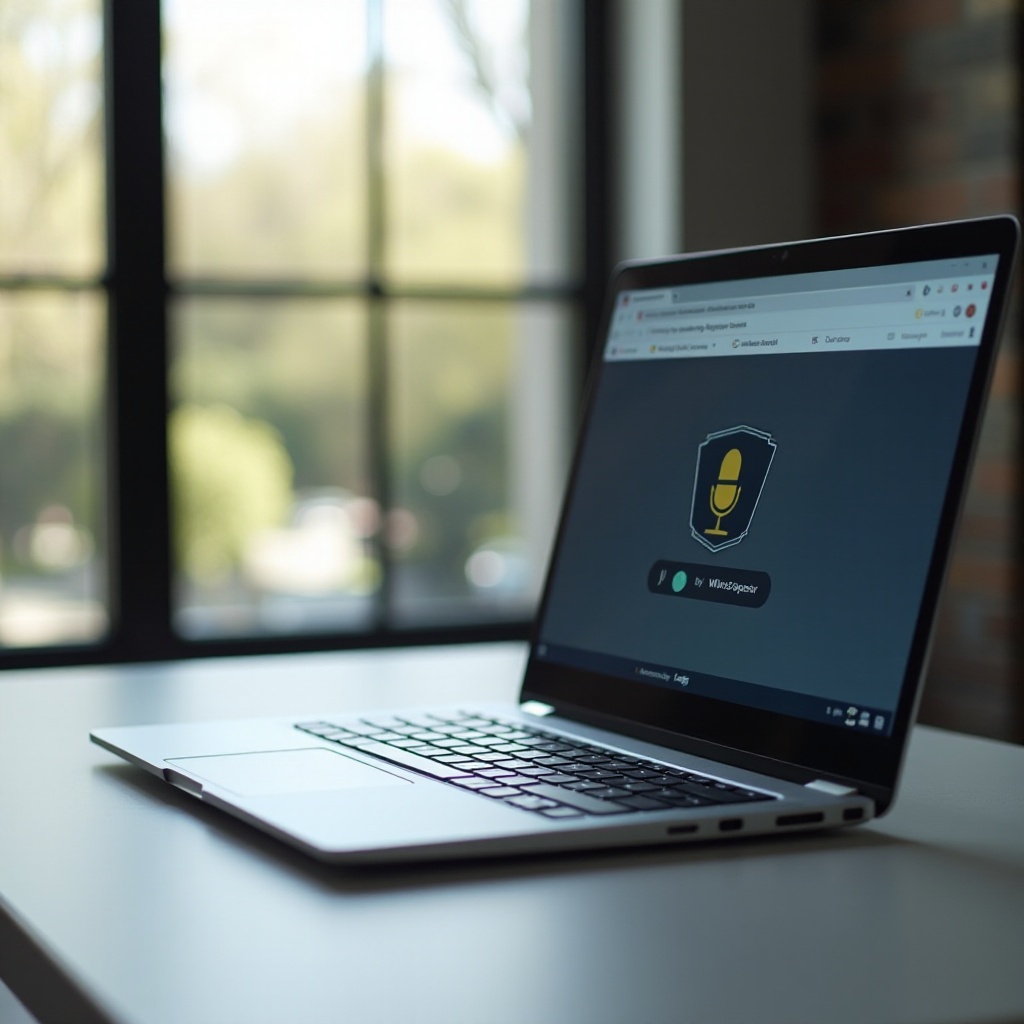
Entendendo as Capacidades de Gravação de Áudio do Chromebook
Os Chromebooks rodam no Chrome OS, que é diferente dos mais familiares Windows ou macOS. Embora isso possa parecer uma limitação à primeira vista, o Chrome OS ainda oferece ampla funcionalidade para tarefas básicas, incluindo a gravação de áudio. Os Chromebooks são equipados com microfones embutidos básicos, tornando possível gravar áudio sem a necessidade de periféricos adicionais.
No entanto, a qualidade e a facilidade desse recurso dependem muito do software que você usa. O Chrome OS tem acesso à Google Play Store e oferece vários aplicativos baseados na web, proporcionando aos usuários múltiplas opções ao escolher um programa de gravação de áudio. A consideração principal é identificar quais aplicativos oferecem o melhor desempenho e para quais cenários eles são mais adequados.
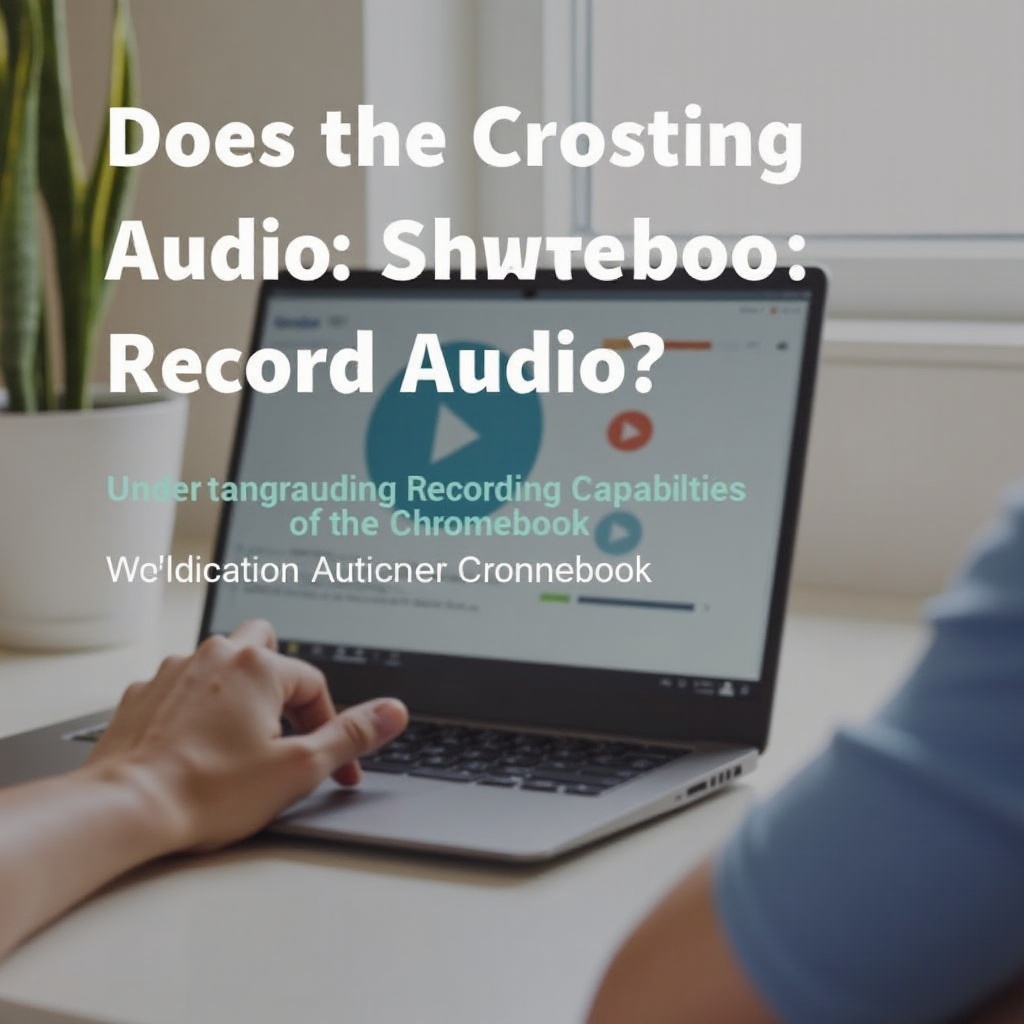
Melhores Aplicativos para Gravar Áudio em um Chromebook
Para obter a melhor experiência ao gravar áudio no seu Chromebook, selecionar o aplicativo certo é crucial. Aqui estão alguns aplicativos altamente recomendados:
-
Voice Recorder: Este aplicativo simples, mas poderoso, é perfeito para gravações de áudio básicas. Ele oferece funcionalidade direta com uma interface amigável. Ideal para memos de voz rápidos e tarefas de áudio simples.
-
Audacity: Uma ferramenta altamente versátil e poderosa, o Audacity pode ser usado para trabalhos de áudio mais detalhados, como podcasts ou produção musical. No entanto, executar o Audacity pode exigir o uso do modo Linux no seu Chromebook.
-
Beautiful Audio Editor: Este aplicativo baseado na web oferece mais recursos do que o gravador médio, incluindo edição multifaixa e efeitos. É ótimo para usuários que procuram fazer mais do que apenas gravar áudio bruto.
-
Audio Cutter: Embora principalmente usado para corte e edição de áudio, o Audio Cutter também inclui capacidades básicas de gravação. É mais adequado para quem precisa de edição rápida e fácil nas gravações.
-
TwistedWave Online: Este é outro aplicativo web rico em recursos que suporta edição multifaixa e uma variedade de efeitos. É particularmente útil para usuários que precisam de uma solução online confiável.
Ao escolher o aplicativo certo para suas necessidades, você pode aproveitar ao máximo a capacidade de gravação de áudio do seu Chromebook.
Guia Passo a Passo para Gravar Áudio em um Chromebook
Gravar áudio em um Chromebook é simples. Veja como fazer isso usando o aplicativo Voice Recorder como exemplo:
- Instale o Aplicativo: Procure por Voice Recorder na Google Play Store e instale-o no seu Chromebook.
- Abra o Aplicativo: Após instalado, encontre o aplicativo no seu lançador e abra-o.
- Configure seu Microfone: Certifique-se de que o microfone embutido do seu Chromebook está funcionando ou conecte um microfone externo, se desejar.
- Inicie a Gravação: Pressione o botão de gravação para começar a capturar áudio. Fale claramente no microfone para garantir boa qualidade.
- Pare a Gravação: Quando terminar, pressione o botão de parar. A gravação será automaticamente salva no local especificado.
- Reproduza e Edite: Ouça sua gravação e edite, se necessário. A maioria dos aplicativos oferece funcionalidade básica de corte.
- Salve seu Arquivo: Renomeie e salve seu arquivo em um diretório escolhido. Você também pode enviá-lo para armazenamento em nuvem para segurança.
Entender esses passos garante que você possa usar seu Chromebook de maneira eficiente para várias necessidades de gravação de áudio, desde tomar notas simples até criar gravações detalhadas.
Dicas para Melhorar a Qualidade do Áudio
Para obter as melhores gravações de áudio possíveis no seu Chromebook, considere estas dicas:
- Use um Microfone Externo: Microfones externos melhoram significativamente a qualidade do áudio em comparação com os embutidos.
- Encontre um Espaço Silencioso: Minimize o ruído de fundo gravando em um ambiente silencioso.
- Colocação Correta do Microfone: Certifique-se de que o microfone está posicionado corretamente para capturar áudio claro.
- Verifique as Configurações: Ajuste as configurações de áudio dentro do aplicativo ou das configurações do sistema para uma melhor captura do som.
Ajustes simples como esses podem melhorar bastante a qualidade das suas gravações, tornando-as mais claras e com som mais profissional.
Solução de Problemas Comuns
Mesmo as melhores configurações podem encontrar problemas. Aqui estão alguns problemas comuns e como resolvê-los:
- Sem Som: Certifique-se de que o microfone não está mudo e que está corretamente conectado. Verifique as permissões do aplicativo nas configurações do Chrome OS.
- Qualidade de Áudio Ruim: Verifique se você está em um espaço silencioso e usando um microfone externo de boa qualidade.
- Falhas no Aplicativo: Atualize o aplicativo para a versão mais recente ou tente reinstalá-lo. Além disso, verifique se há atualizações para o Chrome OS.
Ao resolver esses problemas comuns, você pode manter uma experiência de gravação suave e confiável.

Conclusão
Os Chromebooks são ferramentas versáteis que podem lidar com mais do que apenas navegação na web. Com os aplicativos certos e um pouco de conhecimento, gravar áudio de alta qualidade é totalmente viável nesses dispositivos. Desde entender os melhores aplicativos até solucionar problemas comuns, este guia deve ajudar você a aproveitar ao máximo as capacidades de gravação de áudio do seu Chromebook.
Perguntas Frequentes
Posso usar um microfone externo com meu Chromebook?
Sim, você pode usar um microfone externo com seu Chromebook para melhorar a qualidade do áudio. A maioria dos microfones USB e Bluetooth são compatíveis, basta conectá-los e o dispositivo deve detectar automaticamente o novo hardware.
Qual é o melhor aplicativo de gravação de áudio para Chromebooks?
A escolha do melhor aplicativo depende das suas necessidades. O Voice Recorder é ótimo para tarefas simples. Para edição e produção de áudio mais complexas, aplicativos como Audacity (com modo Linux) ou soluções online como TwistedWave são recomendados.
Por que meu Chromebook não está gravando áudio corretamente?
Se seu Chromebook não está gravando áudio corretamente, verifique o seguinte:
– Certifique-se de que as permissões para o microfone estão habilitadas.
– Verifique a conexão do microfone se você estiver usando um microfone externo.
– Use um aplicativo diferente para ver se o problema persiste, pois pode ser específico do aplicativo.
– Atualize seu Chrome OS para a versão mais recente.
